Quick Navigation
How to Record Hyper Scape with iToolShare Screen Recorder
iToolShare Screen Recorder is a top choice for recording Hyper Scape gameplay. It offers impeccable audio and video quality, capturing the fast-paced action and vibrant graphics of the game in stunning detail. Its user-friendly interface makes it accessible for both beginners and experienced users, ensuring you can start recording with ease.
Here's how to use it:
Step 1: Install and launch the iToolShare Screen Recorder program on your device.

Step 2: Select your preferred recording mode – whether full-screen or windowed – based on your preference.
Step 3: Initiate the recording process by clicking the start button and capture all the thrilling moments of your Hyper Scape gameplay.

Pros
- Impeccable audio and video quality ensure high-definition recordings that showcase the beauty of Hyper Scape's world.
- Simple and intuitive interface makes it easy for both beginners and experienced users to use.
- Offers both full-screen and windowed recording modes for flexibility.
Cons
- Free version has time limit.
How to Record Hyper Scape with OBS (Open Broadcaster Software)
OBS is a popular, free, and open-source software that provides a high degree of customization and versatility. It’s suitable for both casual gamers and professional streamers, offering various plugins and configurations to enhance your recording experience. With OBS, you can create custom overlays, adjust settings for optimal performance, and seamlessly integrate with streaming platforms.
Let's dive into the steps and considerations for recording Hyper Scape using OBS.
Step 1: Launch OBS and set your Hyper Scape game to Windowed or Borderless in the video settings.

Step 2: Check the "Preview Stream" to ensure that your Hyper Scape gameplay is streaming to OBS. Adjust settings as needed.
Step 3: Start recording by clicking the "Start Recording" button. To stop, use your set hotkey.
Pros
- Accessible to all users without any cost.
- Supports a wide range of inputs and configurations for advanced recording setups.
- Ideal for various recording and streaming needs.
Cons
- May be challenging for beginners unfamiliar with advanced recording software.
- Requires sufficient hardware for optimal performance.
- May need extra plugins or settings adjustments for specific tasks.
How to Record Hyper Scape with In-Game Camera Settings
For those playing Hyper Scape on Windows, the built-in camera settings feature is a straightforward option for capturing gameplay. This method requires no additional downloads or installations, making it a convenient choice for quick and simple recordings. However, it lacks the advanced customization options available in dedicated software.
To access and adjust your in-game camera settings, follow these steps:
Step 1: Open "Start" > "Settings" > "Gaming" and select "Captures."

Step 2: Make sure to select the "Record what happened" option.

Step 3: Customize the recording settings, including the maximum recording length and video frame rate.
Adjusting these settings allows you to tailor your in-game recordings to your preferences and capture the best moments from your gameplay.
Pros
- Built-in feature in Windows, requiring no additional downloads or installations.
- Seamless recording experience tailored to your preferences
Cons
- Limited customization options compared to dedicated recording software.
- May lack advanced features such as custom overlays, multi-track recording, or audio adjustments.
How to Record Hyper Scape with Xbox Game Bar
Windows 10 users can utilize the Xbox Game Bar, a built-in tool that provides a simple and efficient way to record gameplay. While it offers ease of use and quick access, it has fewer customization options compared to specialized recording software. The Xbox Game Bar is perfect for gamers who want a hassle-free recording solution without compromising too much on quality.
To record Hyper Scape gameplay using Xbox Game Bar, follow these steps:
Step 1: Click "Start" > "Settings" > "Gaming" to open the Settings dialog. Then, enable the "Game bar" option.

Step 2: Press Win + G to open the Game Bar and confirm that Hyper Scape is recognized as a game.

Step 3: Start Hyper Scape and click the red circle button to begin recording. You'll see a timer on your game window.
Step 4: To stop recording, click the "Stop" button. Your recordings will be saved in the Captures folder on your computer.
Pros
- Xbox Game Bar is integrated directly into Windows 10, eliminating the need for additional downloads or installations.
- The interface is simple and easy to navigate, making it ideal for casual gamers and beginners.
- Since it's part of the operating system, Xbox Game Bar has minimal impact on system performance while recording gameplay.
- You can easily share your recorded gameplay clips with friends or on social media platforms without interrupting your gameplay experience.
Cons
- Xbox Game Bar may lack advanced customization options compared to dedicated recording software.
- It may not offer features like custom overlays, multi-track recording, or audio adjustments that are available in dedicated recording software.
- Xbox Game Bar is only available for Windows 10 users, so those using other operating systems cannot access it.
How to Record Hyper Scape with GeForce Experience
For users with Nvidia graphics cards, GeForce Experience offers seamless integration and easy recording options. It’s designed to work optimally with Nvidia hardware, ensuring high-quality recordings with minimal impact on game performance. GeForce Experience also includes features like instant replay, allowing you to capture and save the last few minutes of gameplay at any moment.
Here’s how to use GeForce Experience to record your Hyper Scape gameplay:
Step 1: Start your Hyper Scape game and hit the GeForce Experience hotkey (default is Alt + Z) to open the GeForce Experience overlay.

Step 2: In the overlay, you’ll see several options. To use Instant Replay, Nvidia ShadowPlay will record the last few minutes of gameplay when you hit a specific hotkey. Customize Instant Replay settings like recording length, video quality, resolution, frame rate, and bitrate to your preference.
Step 3: To manually record gameplay, click the "Record" option in the GeForce Experience overlay and start recording. You can also use the hotkey (default is Alt + F9) to begin recording without accessing the overlay.

Step 4: For capturing specific clips, use the hotkey (default is Alt + F10) to save the last few minutes of gameplay as a clip.
Step 5: GeForce Experience also allows you to stream your gameplay to platforms like Facebook, Twitch, and YouTube. Customize your broadcast settings in the 'Broadcast LIVE' section, and then start broadcasting by clicking 'Start' or using the hotkey (default is Alt + F8).
Step 6: Take screenshots during your gameplay with the hotkey (default is Alt + F1). For more advanced screenshot capabilities, use the 'Photo mode' option in the GeForce Experience overlay. In photo mode, you can add filters, upscale your screenshot, and even use Nvidia Ansel technology to reposition the camera for the best image possible.
GeForce Experience simplifies the recording process with intuitive hotkeys and user-friendly options. Whether you want to record long gameplay sessions, short highlight clips, or stream your gameplay, GeForce Experience offers versatile features to enhance your recording and streaming experience in Hyper Scape.
Pros
- GeForce Experience offers a user-friendly interface with intuitive controls and hotkeys, making it easy to record Hyper Scape gameplay.
- GeForce Experience integrates seamlessly with Nvidia graphics cards, ensuring optimal performance and compatibility.
Cons
- While recording, GeForce Experience may consume additional system resources, potentially impacting in-game performance for some users.
- GeForce Experience is optimized for systems with Nvidia graphics cards and may not perform as efficiently on hardware from other manufacturers.
How to Screen Record Hyper Scape Gameplay on iPhone
Capturing your Hyper Scape gameplay on your iPhone has never been easier, thanks to the built-in screen recording feature. This tutorial will guide you through the simple steps to record your Hyper Scape sessions effortlessly on your iPhone or iPad using the default screen recorder.
Step 1: Launch Hyper Scape: Begin by launching Hyper Scape on your iPhone or iPad. Ensure the game is running and you are ready to start your gameplay session.
Step 2: Launch Control Center: Scroll down from the top-right corner of your screen to access the Control Center. This can be done by swiping down from the upper-right corner on newer iPhone models or swiping up from the bottom of the screen on older models.
Step 3: Tap on Screen Recording: In the Control Center, locate and tap on the Screen Recording button. You'll notice a countdown of 3 seconds before the screen recording begins.

Step 4: Record the Gameplay: Return to Hyper Scape and start playing while the screen recording is active. Ensure you capture all the action you want to record.
Step 5: Stop and Save Recording: When you have finished your gameplay session, tap the red recording icon in the status bar or go back to the Control Center and tap the Screen Recording button again. Choose "Stop" when prompted to stop the recording. The captured video will be automatically saved to your Photos app.
Pros
- The iPhone’s built-in screen recording feature requires no additional downloads or installations.
- Simple and straightforward process, making it accessible for all users.
- Captures high-quality video and audio directly from your device.
- Easily accessible from the Control Center, allowing for quick setup and recording.
Cons
- Lacks advanced customization options such as overlays, annotations, or multi-track audio recording.
- May slightly impact game performance or battery life during recording.
- Requires manual transfer of recorded files for editing or sharing.
How to Screen Record Hyper Scape Gameplay on Android
Bringing flexibility to your gaming experience, screen recording Hyper Scape gameplay on your Android device allows you to capture and relive your favorite moments at your convenience. While the steps may vary across Android models, this guide provides a general example to help you seamlessly screen record Hyper Scape gameplay on your Android device.
Step 1: Adjust Screen Recording Quality (Optional): Before initiating the screen recording process, you may have the option to adjust the screen recording quality in your device's settings. This step could be optional and might vary depending on your Android model.
Step 2: Launch Hyper Scape: Launch the Hyper Scape app on your Android device and start the game.
Step 3: Access Screen Recorder Settings: Swipe down from the top of your screen to access the quick settings menu. Locate and tap on the "Screen Recorder" option to enable it. Please note that the placement and availability of this option may vary based on your Android model.
Step 4: Start Recording: Once the screen recorder is activated, tap on "Start recording." Return to the Hyper Scape app and play the game while the screen recording is in progress.
Step 5: Stop and Save Recording: When you've captured the desired gameplay, access the screen recorder settings again. Tap on "Stop recording" to conclude the screen recording process. The recorded video will be automatically saved in your device's Gallery or a designated folder.

Pros
- Many Android devices come with a built-in screen recorder, eliminating the need for additional apps.
- Ability to adjust screen recording quality and settings on some Android models.
- Quick access from the notification shade or quick settings menu.
- Recorded videos are automatically saved in the Gallery, making them easy to share.
Cons
- Screen recording features and settings can vary significantly across different Android models and manufacturers.
- May lack advanced features compared to dedicated screen recording apps.
- Recording gameplay may affect device performance, especially on lower-end devices.
- High-quality recordings can consume significant storage space, necessitating frequent management and transfers.
How to Record Hyper Scape Gameplay on Different Consoles
Console players can record their Hyper Scape gameplay directly from their gaming devices. This method is straightforward and doesn’t require any additional software, making it perfect for quick and easy captures. However, it may lack some of the advanced features and customization options available in dedicated recording software.
Xbox:
Hold down the share button on your Xbox controller to start recording Hyper Scape gameplay. Press the share button again to stop recording.

PlayStation:
Press the share button above the arrows twice to start recording Hyper Scape gameplay on your PlayStation console. Press it again twice to stop recording.
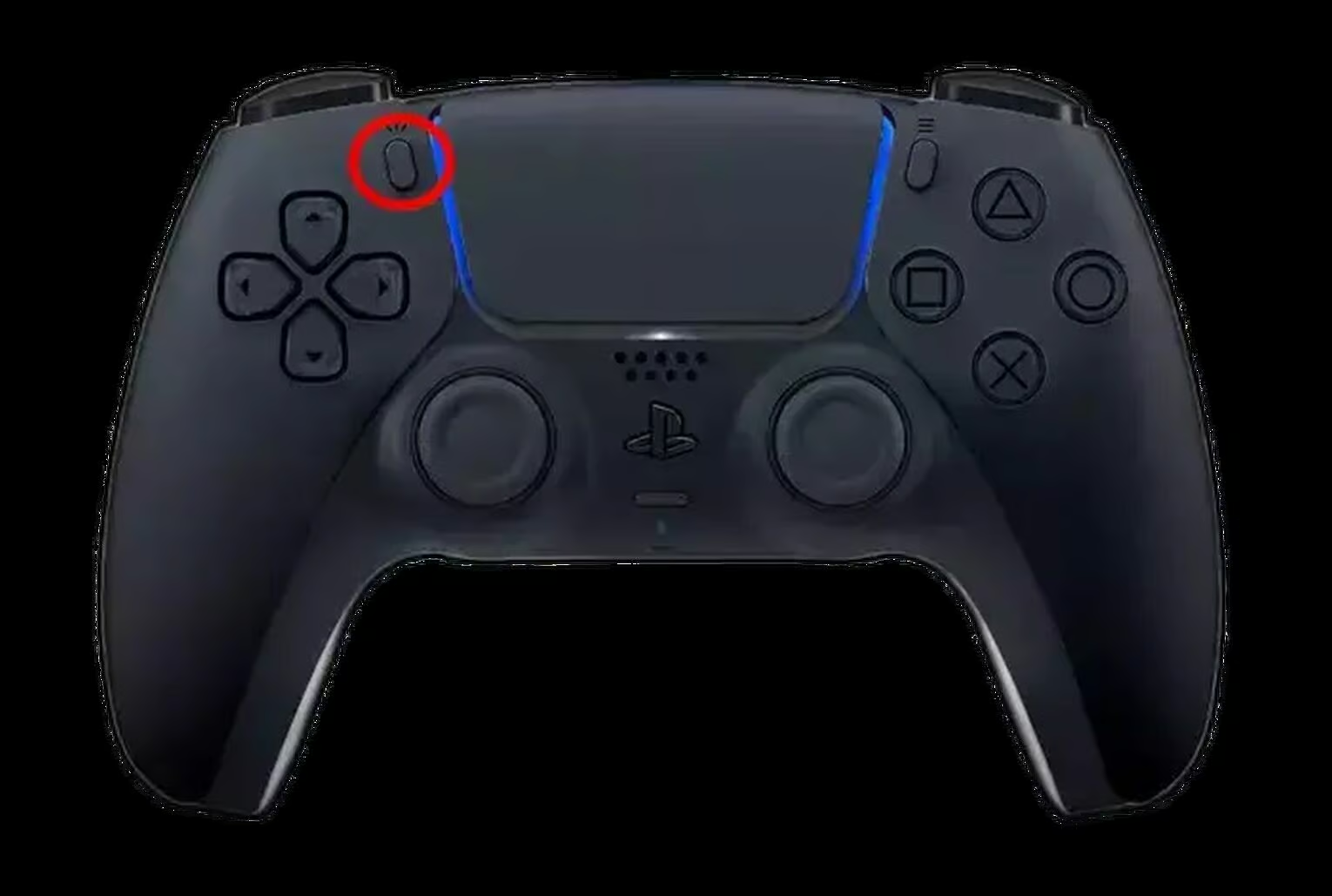
Nintendo Switch:
On the Nintendo Switch console, press and hold the capture button on the left-hand controller to record Hyper Scape gameplay. If using a regular Nintendo Switch controller, the capture button is located on the left side, above the arrows.

Pros
- No need for additional software installation or configuration.
- Easy to start and stop recording with designated buttons.
- Works across different gaming platforms like Xbox, PlayStation, and Nintendo Switch.
Cons
- Fewer options for customization compared to professional recording software.
- Recordings are stored on the console's local storage, which may require frequent clearing or transferring of files.
- The video quality may not be as high as that of recordings made with dedicated software.
By using the right tools and methods, you can ensure that your Hyper Scape recordings are of the highest quality, capturing every detail of the game's fast-paced and immersive world. Whether you're a seasoned content creator or just starting, these tips will help you get the most out of your gameplay recording experience.
 For Windows
For Windows
 For Mac
For Mac



