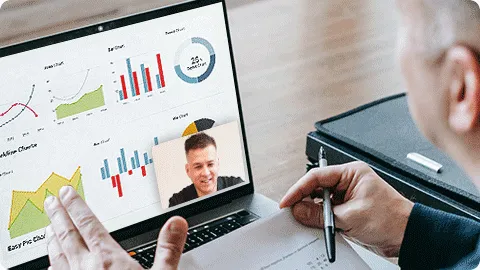-
Video Converter
 For Windows
For Windows- Video Converter Ultimate

 For Mac
For Mac
-
Multimedia
 For Mac
For Mac
-
Utility
 For Windows
For Windows- Video Downloader

 For Mac
For Mac
 For Windows
For Windows
 For Mac
For Mac For Mac
For Mac For Windows
For Windows
 For Mac
For Macتوقف عن تدوين الملاحظات وابدأ في تسجيل اجتماعاتك عبر الإنترنت
يمكن أن يؤدي تسجيل الاجتماعات المباشرة إلى تحويل المحادثات المتعمقة إلى أصول معلومات تعزز الإنتاجية والتي تلتقط كل التفاصيل كما حدث بالضبط. كما يتيح لك أيضًا الحفاظ على تركيزك على الأهداف والمناقشات المطروحة - دون تشتيت انتباهك عن طريق تدوين الملاحظات.
باستخدام iToolShare Screen Recorder ، يمكنك بسهولة تسجيل أي اجتماع عبر الإنترنت ببضع نقرات ، حتى إذا لم تكن كذلك مضيف الاجتماع ، بغض النظر عن حل مؤتمرات الفيديو الذي تستخدمه. سجل الاجتماعات عبر الإنترنت ومحادثات الفيديو في:
1) تكبير
2) اجتماعات Cisco Webex
3) Microsoft Teams أو Skype
4) Google Meet أو Hangouts
5) GoToMeeting
6) بلو جينز
7) مكالمات فيديو Slack
8) والمزيد…
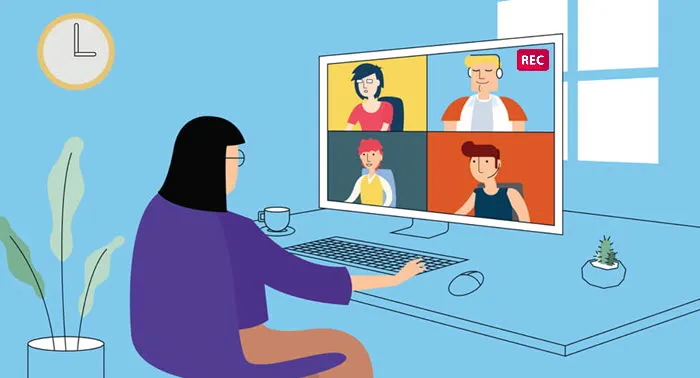
في هذا الدليل المختصر ، سنوضح لك كيفية تسجيل الاجتماع على جهاز الكمبيوتر. يمكنك تنزيل أحدث إصدار من البرنامج من موقع الويب الرسمي للمطور .
بمجرد تثبيت البرنامج وتشغيله على جهاز الكمبيوتر ، ستظهر لوحة تحكم مسجل الشاشة على سطح المكتب:
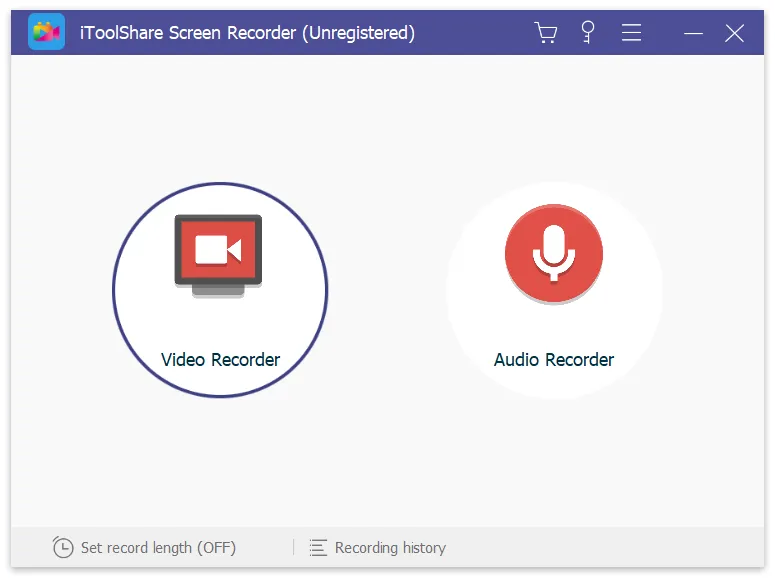
تعد واجهة iToolShare بديهية إلى حد ما ، لذا ستتمكن من اكتشافها حتى لو كنت غير فني بالكامل.
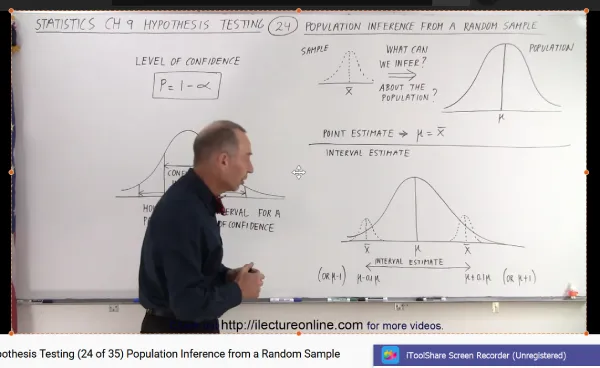
لديك خياران
الخيار أ: لتسجيل منطقة من الشاشة ، اختر قائمة "تحديد منطقة تسجيل" أو "مستطيل على الشاشة".
الخيار ب: بدلاً من ذلك ، لتسجيل الشاشة بأكملها ، حدد "ملء الشاشة" في القائمة المنسدلة واختر شاشتك.
انقر فوق أيقونة Rec على لوحة التسجيل لبدء التقاط الفيديو. إذا تم تمكين خيار إظهار العد التنازلي ، فسيبدأ التسجيل بعد العد التنازلي. خلاف ذلك ، سيبدأ على الفور.