-
Video Converter
 For Windows
For Windows- Video Converter Ultimate

 For Mac
For Mac
-
Multimedia
 For Mac
For Mac
-
Utility
 For Windows
For Windows- Video Downloader

 For Mac
For Mac
 For Windows
For Windows
 For Mac
For Mac For Mac
For Mac For Windows
For Windows
 For Mac
For Mac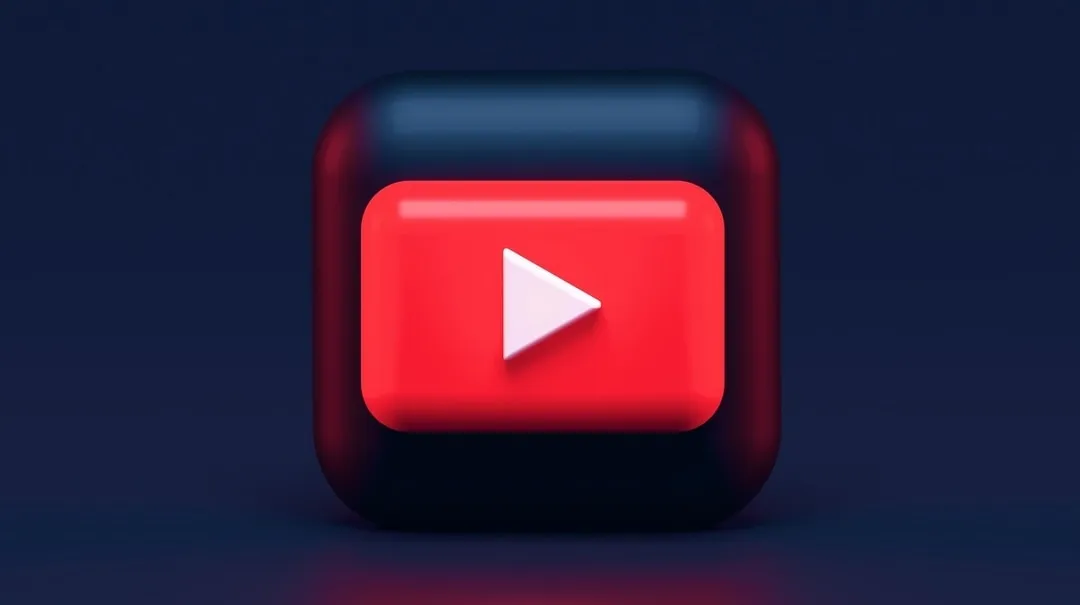
Zu den Videokategorien auf YouTube gehören Musikvideos, Videoclips, Nachrichten, Kurzfilme, Spielfilme, Dokumentationen, Audioaufnahmen, Filmtrailer, Teaser, Livestreams, Vlogs und mehr.
Manchmal neigen Sie vielleicht dazu, ein Video offline zu speichern, damit Sie es jederzeit ansehen können. Anstatt nach einer speziellen, klobigen Software zu suchen, die Ihnen hilft, das Video von YouTube herunterzuladen, können Sie es einfach auf Ihrem Gerät aufnehmen.
Dies ist besonders nützlich für Unternehmen oder Ersteller von Inhalten, die leicht verständliche Tutorials, Anleitungen und Demonstrationen erstellen möchten Videos für ihre Kunden und ihr Publikum.
Unabhängig davon, welcher Seite Sie angehören, führen wir Sie durch die einfache und schnelle Aufnahme von YouTube-Videos auf verschiedenen Geräten.
Wenn Sie einen PC verwenden und Ihre Lieblings-YouTube-Videos oder Bildschirmaufzeichnungen aufnehmen und Ihre eigenen Videos erstellen möchten, ohne hohe Abonnementgebühren zu zahlen, iToolShare Screen Recorder ist ein großartiges Werkzeug für die Aufgabe.
Es hat eine intuitive Benutzeroberfläche, die es einfach macht, beides zu verwenden technisch versierte und nicht technisch versierte. iToolShare Screen Recorder können Sie Ihren gesamten Bildschirm oder nur einen Teil davon aufnehmen.
Dieses leistungsstarke Tool ist auch ausgestattet, um Gameplay, Webcam-Aufnahmen und sogar Ihr Computer-Audio aufzunehmen. Es unterstützt mehrere Audio- und Videodateien Formate, damit Sie das aufgezeichnete Video in Ihrem bevorzugten Format exportieren können.
In dieser kurzen Anleitung zeigen wir Ihnen, wie Sie YouTube-Videos auf dem PC aufnehmen. Sie können die neueste Version der Software von herunterladen offizielle Website des Entwicklers.
Sobald Sie das Programm installiert und auf Ihrem Computer gestartet haben, wird das Bildschirmrekorder-Dashboard auf Ihrem Desktop angezeigt:
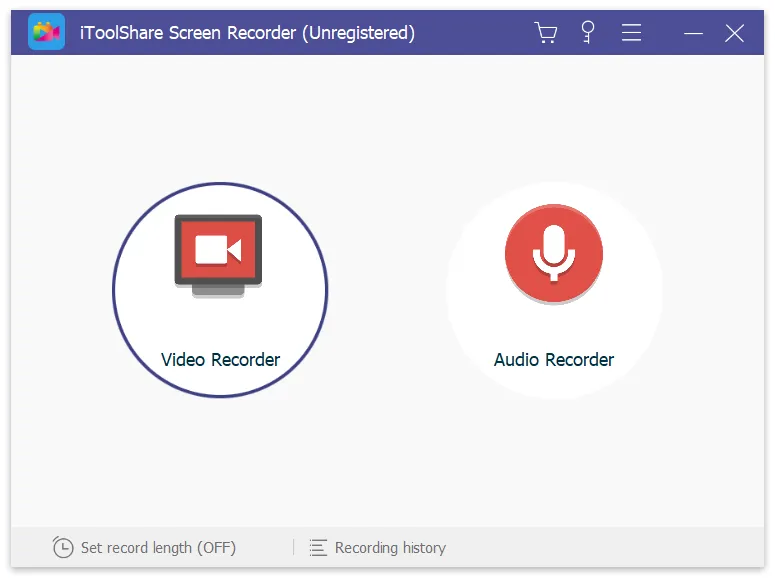
Die iToolShare-Oberfläche ist ziemlich intuitiv, sodass Sie es selbst dann herausfinden können, wenn Sie kein Technikfreak sind.
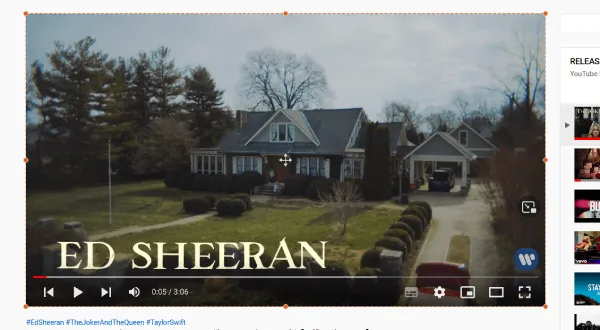
Klicken Sie auf das Aufnahmesymbol im Aufnahmebereich, um mit der Aufnahme des Videos zu beginnen. Wenn die Option Countdown anzeigen aktiviert ist, beginnt die Aufnahme nach dem Countdown. Ansonsten geht es gleich los.