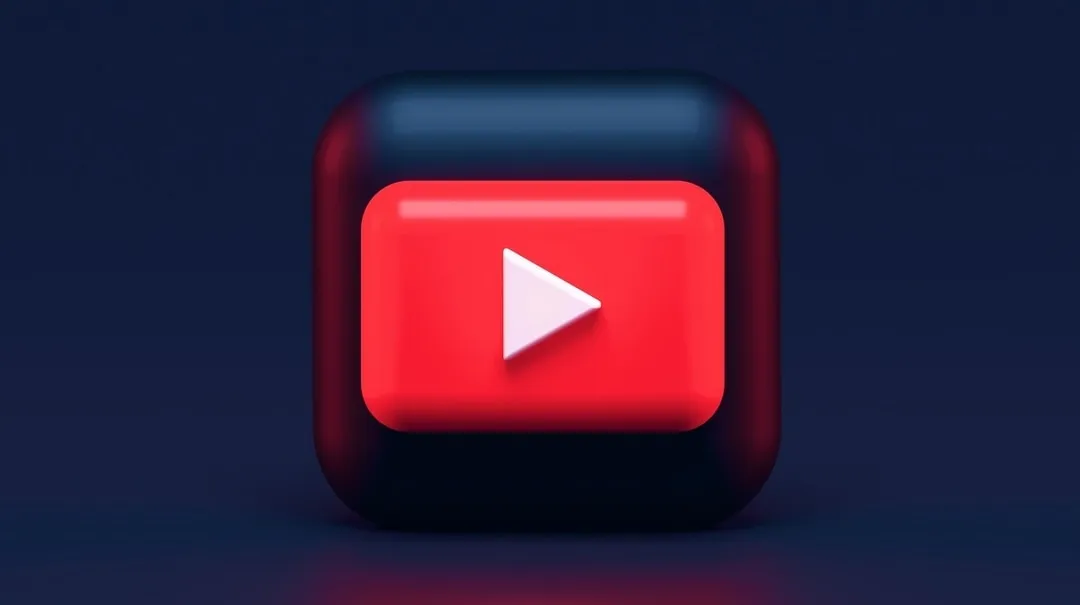Quick Navigation
How to record YouTube videos on PC
If you use a PC and want to capture your favorite YouTube videos or screen record and make your own videos without paying hefty subscription fees, iToolShare Screen Recorder is a great tool for the task.
It has an intuitive interface that makes it easy to use both for the technically proficient and the non-tech savvy. iToolShare Screen Recorder allows you to record your entire screen or just a section of it.
This powerful tool is also equipped to capture gameplay, webcam footage, and even records your computer audio. It supports multiple audio and video formats so you can export the recorded video in your preferred format.
In this short guide, we’ll show you how to record YouTube videos on PC. You can download the latest version of the software from the official developer’s website.
- Step 1. Open iToolShare Screen Recorder
- Step 2. Select the recording area
- Step 3. Record the YouTube video
Step 1. Open iToolShare Screen Recorder
Once you’ve installed the program and opened it on your computer, the screen recorder dashboard will pop up on your desktop:

The iToolShare interface is rather intuitive, so you will be able to figure it out even if you are a complete non-techie.
Step 2. Select Video Recorder and adjust the recording area
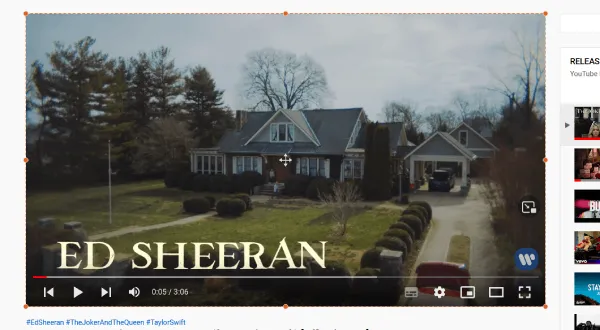
Step 3. Record the YouTube video
Click the Rec icon on the recording panel to start capturing the video. If the Show countdown option is enabled, the recording will start after the countdown. Otherwise, it'll begin right away.
Solve Black Screen Issue when Recording YouTube videos in Browser
When streaming videos on platforms like YouTube videos through a web browser, Digital Rights Management (DRM) protection is often employed to prevent unauthorized copying or recording. As a result, attempting to take screenshots or record content may result in a black screen. However, this issue can be resolved by adjusting settings in the browser. In this article, we'll guide you through the steps to fix the black screen problem when recording YouTube videos using the Firefox browser as an example:
If you're experiencing a black screen issue in other scenarios, please visit our support page for a comprehensive guide to resolving all black screen problems: Fix Black Screen Issue When Recording Videos
1.Access Browser Settings
First, open the Firefox browser on your computer or device. Then, click on the Menu icon located in the top-right corner of the browser window. From the dropdown menu, select "Options" or "Settings" to access the browser settings.
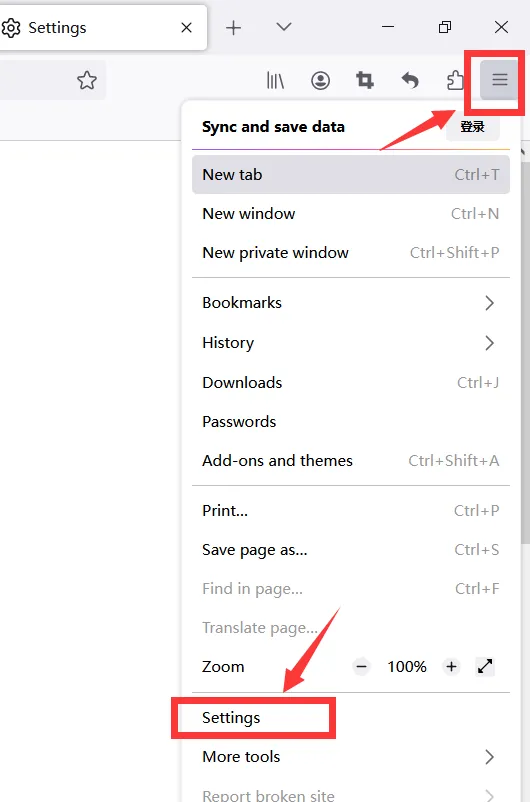
2.Disable Hardware Acceleration
In the Firefox settings interface, navigate to the "General" tab. Within the "Performance" section, you'll find an option labeled "Use hardware acceleration when available". Make sure to uncheck this option.
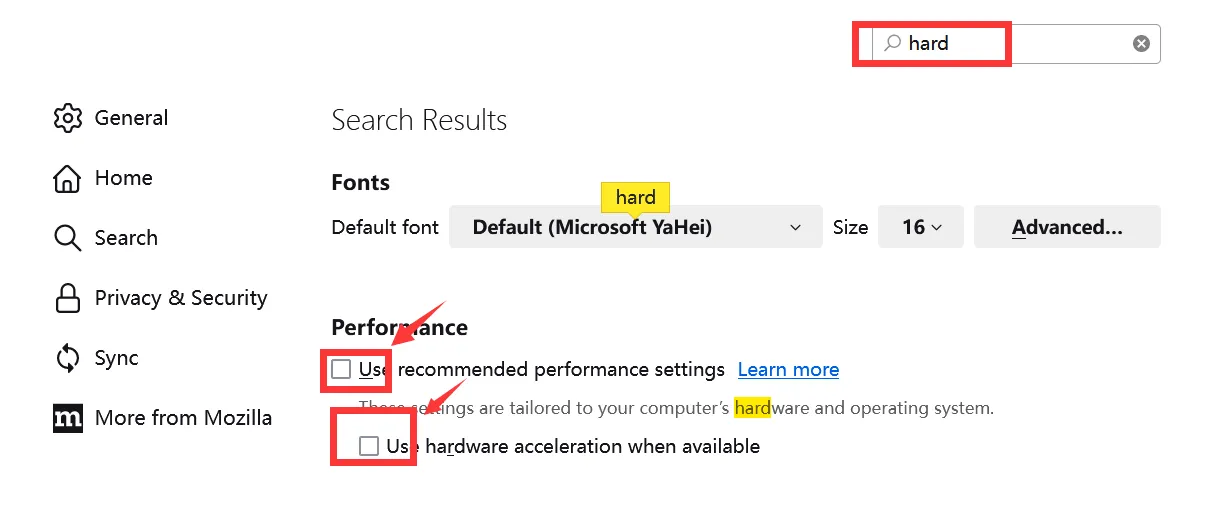
3.Restart the Browser and Start Recording YouTube videos
After disabling hardware acceleration, close and reopen the Firefox browser to apply the changes. Once the browser is restarted, visit the YouTube videos website and start playing the video you wish to record. You should now be able to use a screen recording tool to capture the video content without encountering the black screen issue.
By following these simple steps to adjust the browser settings, you can effectively resolve the black screen problem when recording YouTube videos in the Firefox browser. With the issue resolved, you can enjoy seamless recording of your favorite YouTube videos content and enhance your viewing experience.
Unlocking Video Downloads on YouTube: A Comprehensive Guide with YouTube Premium
YouTube Premium: Your Gateway to Enhanced YouTube Experience Before delving into third-party solutions, it's essential to highlight YouTube Premium—a premium service that not only allows users to download videos directly from the site but also offers additional perks such as ad removal, unlimited access to YouTube Music, and YouTube Kids. With YouTube Premium, users can enjoy video downloads in quality ranging from 1080p and higher.
Steps to Download Videos Using YouTube Premium:
1. Access YouTube: Open the YouTube app on your mobile device or visit the YouTube website through a browser.
2. Log in to YouTube Premium: Ensure that you are logged in to your YouTube Premium account. If you don't have a premium account, consider subscribing to unlock these exclusive features.
3. Find and Select the Video: Locate the video you wish to download and click the three dots next to it. This action will trigger a dropdown list.
4. Choose Download: From the dropdown list, select the "Download" option. The video will then be saved to the download folder, making it accessible for offline viewing.
Effortless YouTube Video Recording on iPhone/iPad
With the advancement of iOS features, recording YouTube videos on your iPhone or iPad has never been easier. The built-in screen recorder, available in iOS 11 and later versions, allows users to capture their favorite YouTube content seamlessly. In this guide, we'll walk you through the steps to enable and use the screen recording feature on your iOS device, ensuring you can effortlessly record and save YouTube videos for later viewing.
Enabling Screen Recording on iPhone/iPad:
Before diving into the recording process, make sure the screen recording feature is enabled on your iOS device. Follow these steps:
1. Open "Settings" on your iPhone or iPad.
2. Navigate to "Control Center."
3. If "Screen Recording" is not listed, find it in "More Controls" and add it by pressing the "+" icon.
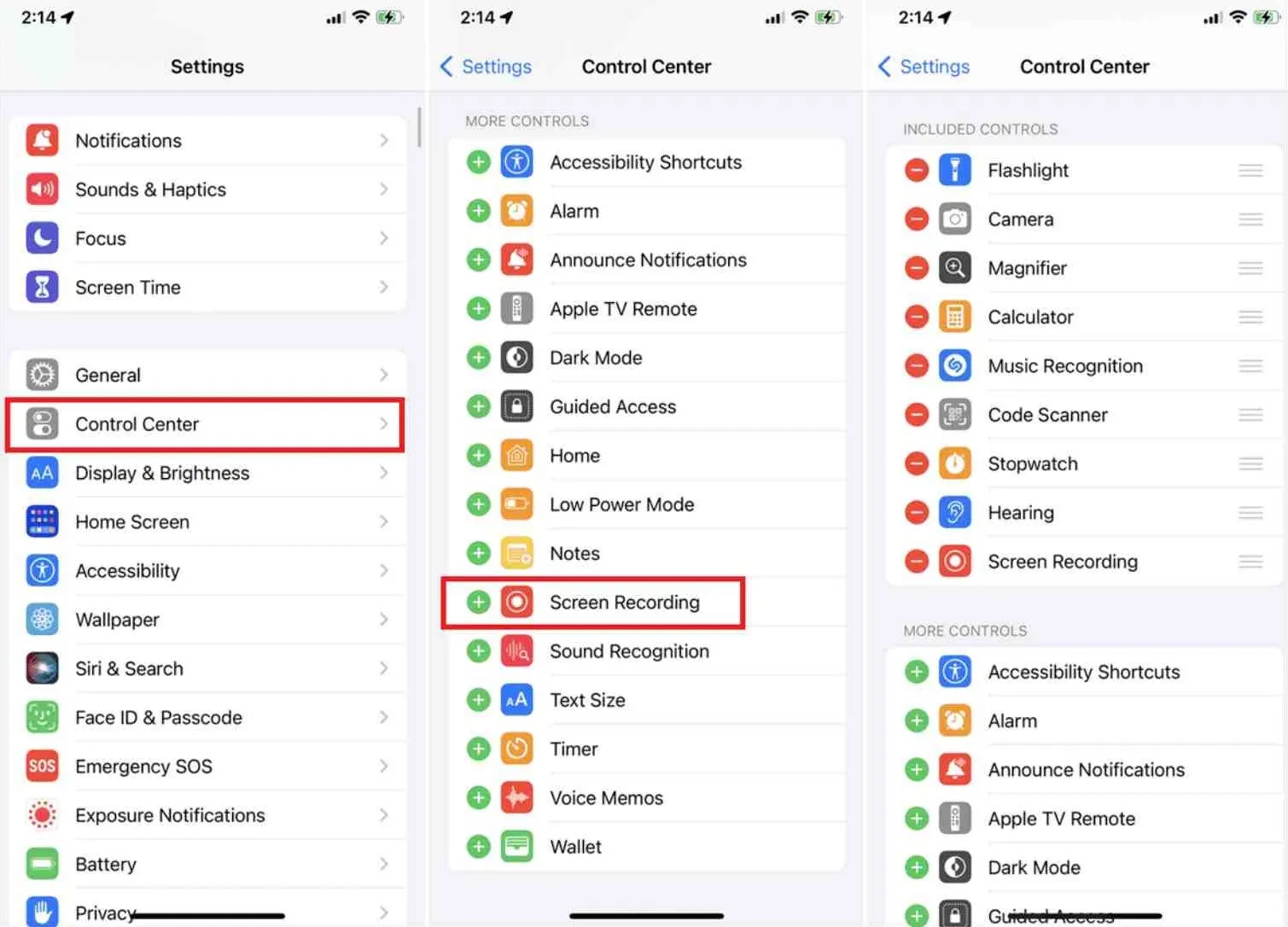
Recording YouTube Videos on iPhone/iPad:
Now that you've enabled screen recording, follow these steps to capture YouTube videos or live streams:
Step 1: Open YouTube App: Launch the YouTube app on your iPhone or iPad and find the video you want to record.
Step 2: Access Control Center: Swipe down or up on your screen to access the Control Center.

Step 3: Start Recording: Locate and tap the "Recording" icon within the Control Center to initiate the screen recording.
Step 4: Stop Recording: A red bar will appear on your screen, indicating that the recording is in progress. To stop recording, tap the red bar or press the "Record" button in the Control Center again.
Step 5: Access Recorded Video: The recorded YouTube video is automatically saved in the Photos app on your iPhone or iPad, allowing you to access and enjoy it at any time.
Unlocking Capturing YouTube Videos on Android
Android users often find themselves wanting to share captivating YouTube video moments with friends or save essential clips for later viewing. With the built-in screen recording feature available on most Android phones post the Android 10 update, capturing these moments has become simpler than ever. In this guide, we'll focus on using the screen recording feature on Samsung Galaxy devices as an example, walking you through the steps to record YouTube videos on your Android device.
Recording YouTube Videos on Android: Step-by-Step Guide
Step 1: Prepare the YouTube Video: Have the YouTube video you want to record ready on your device.
Step 2: Access Quick Settings: Swipe down twice from the top of your Android screen to fully expand the "Quick Settings" menu.
Step 3: Select "Screen Recorder": Look for the "Screen Recorder" option in the Quick Settings menu. If you can't find it, swipe left to access additional pages of tiles.Upon selecting "Screen Recorder," you'll be prompted to choose whether you want to record audio. Options include recording media sounds, media, and microphone, or no audio.
Step 4: Initiate Recording: After selecting your audio preferences, a countdown will appear on your screen. Once the countdown reaches zero, the screen recording will commence. Play the YouTube video during this time.
Step 5: Stop Recordingo: When you've captured the desired content, stop the recording. You can typically do this by accessing the Quick Settings menu again and selecting the "Stop" option in the screen recorder.
Step 6: Access Recorded Content: The recorded video is usually saved in your device's gallery or a designated folder. You can access and share it as needed.

 For Windows
For Windows
 For Mac
For Mac