Quick Navigation
How to Record Netflix Videos
Provide a detailed walkthrough of the steps to record Netflix using iToolshare in a concise and straightforward manner:
- Step 1. Open iToolShare Screen Recorder
- Step 2. Open the Netflix website and log in to your account.
- Step 3. Configure recording settings.
- Step 4. Click the "Start Record" button.
- Step 5. Click the "Stop Record" button.
Step 1. Open iToolShare Screen Recorder
Once you’ve installed the program and opened it on your computer, the screen recorder dashboard will pop up on your desktop:

The iToolShare interface is rather intuitive, so you will be able to figure it out even if you are a complete non-techie.
Step 2. Open the Netflix website and log in to your account.
Open the Netflix website and log in to your account. Select the show or movie you want to record and ensure it is visible on your screen.
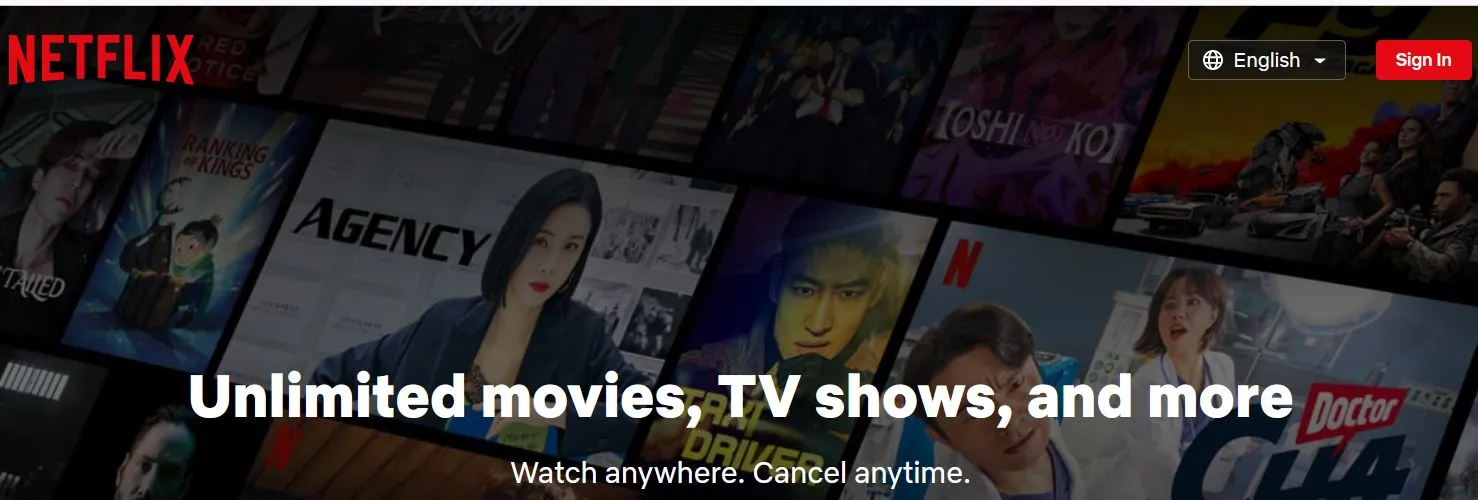
Step 3. Configure recording settings.
In the iToolshare Screen Recorder interface, choose the "Record Area" option and use your mouse to drag and select the Netflix playback window area. You can also adjust recording settings such as audio input, recording quality, and more.
You have two options
Option A: to record an area of the screen, choose the 'Select a recording area' or 'Rectangle on a screen' menu.
Option B: alternatively, to record the entire screen, select 'Fullscreen' on the dropdown menu and choose your monitor.
Step 4. Click the "Start Record" button.
Click the "Start Recording" button to begin recording the Netflix show. You can start playing the content on Netflix while it is being recorded.

Step 5. Click the "Stop Record" button.
When you're done recording, click the "Stop Recording" button. The recorded Netflix show will be saved to your specified location.
Now you can enjoy the recorded Netflix show offline without an internet connection. Simply open the saved recording file and enjoy high-quality Netflix content.
Tips and Considerations
iToolshare Screen Recorder offers a simple yet powerful solution to freely record Netflix shows and movies. Remember to respect copyright laws and adhere to platform usage guidelines, using recordings for personal viewing purposes only.
Fix Netflix Recording Black Screen Issue in Browser
However, when playing videos in a browser, it utilizes Digital Rights Management (DRM) protection, preventing attempts to take screenshots or record content, often resulting in a black screen when attempting to record. Nevertheless, by adjusting browser settings, you can resolve this issue. Here are the steps to fix the Netflix recording black screen problem in the Firefox browser:
If you're experiencing a black screen issue in other scenarios, please visit our support page for a comprehensive guide to resolving all black screen problems: Fix Black Screen Issue When Recording Videos
1.Access the Browser Settings
Open the Firefox browser, click on the Menu icon (three horizontal lines) in the top right corner, and select "Options" or "Settings."
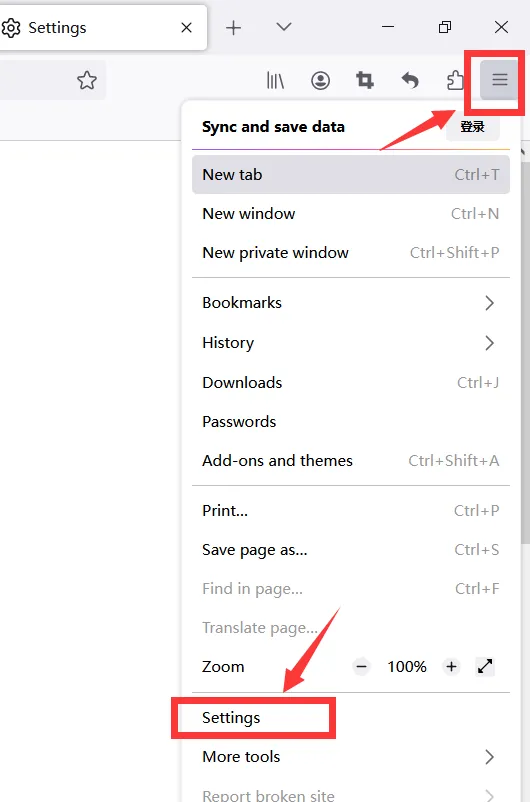
2.Disable Hardware Acceleration
In the Firefox settings interface, click on the "General" tab. In the "Performance" section, locate the option "Use hardware acceleration when available" and ensure it is unchecked.
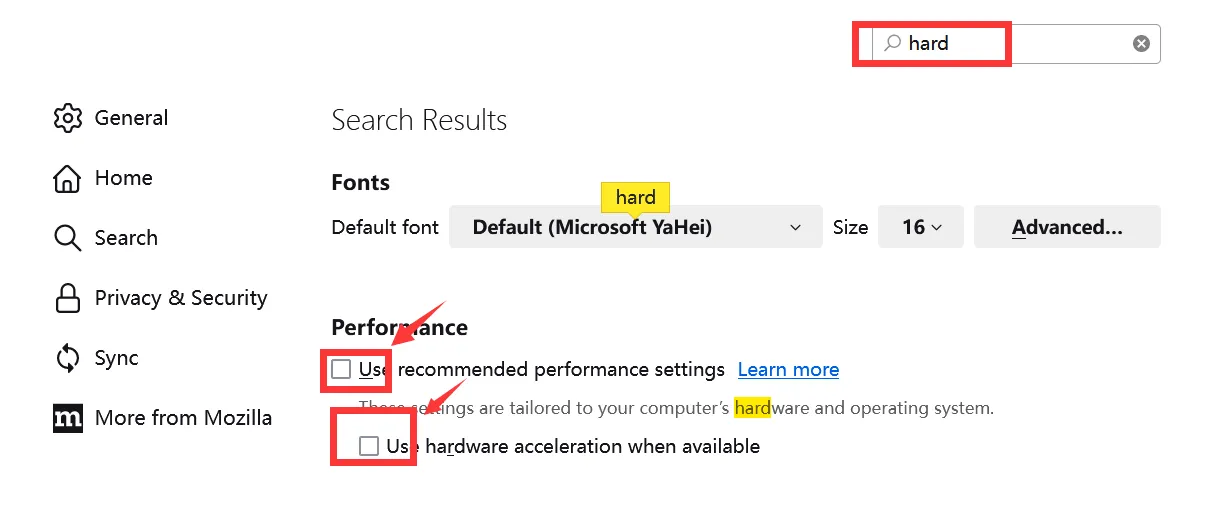
3.Restart the Browser and Start Recording Netflix Movies
Close and reopen the Firefox browser, then visit the Netflix website. You should now be able to use a screen recording tool to capture Netflix movies without encountering the black screen issue.
By following the steps above to adjust the settings, you can successfully fix the Netflix recording black screen problem in the Firefox browser, allowing you to effortlessly record your favorite Netflix content and enjoy a high-definition viewing experience.
Unleashing Free Entertainment: How to Capture Netflix Streaming Videos on iPhone
The ability to capture streaming videos on your iPhone provides a gateway to uninterrupted entertainment. This guide will demonstrate a free and straightforward method to record Netflix shows on your iPhone using the built-in iOS screen recorder. If your iPhone runs iOS 11 or later, follow these simple steps to capture your favorite Netflix content effortlessly.
Step 1: Open the Netflix Show
* Launch the Netflix app on your iPhone and navigate to the show or movie you want to capture.
Step 2: Activate the iOS Screen Recorder
* Swipe up from the bottom of the screen to access the Control Center.
* Locate the Screen Recorder icon and tap on it to activate the recording function.

Step 3: Start Recording Netflix
* Once the Screen Recorder is activated, return to the Netflix app and start playing the video you wish to capture.
* The recording will commence, capturing the streaming video in real-time.
Step 4: Stop Recording
* When you want to conclude the recording, access the floating recording control (usually at the top of the screen).
* Tap on the red button to stop the recording, saving the captured Netflix content to your device.
Note: Ensure that your iPhone is running iOS 11 or a later version to access the built-in screen recorder.
How to Screen Record Netflix Videos on Android
Bringing flexibility to your streaming experience, screen recording Netflix videos on your Android device allows you to capture and relive your favorite content at your convenience. While the steps may vary across Android models, this guide provides a general example to help you seamlessly screen record Netflix videos on your Android device.
Step 1: Adjust Screen Recording Quality (Optional): Before initiating the screen recording process, you may have the option to adjust the screen recording quality in your device's settings. This step could be optional and might vary depending on your Android model.
Step 2: Play the Desired Video on Netflix: Launch the Netflix app on your Android device and play the video you wish to record.
Step 3: Access Screen Recorder Settings: Swipe down from the top of your screen to access the quick settings menu. Locate and tap on the "Screen Recorder" option to enable it. Please note that the placement and availability of this option may vary based on your Android model.
Step 4: Start Recording: Once the screen recorder is activated, tap on "Start recording." Return to the Netflix app and play the video while the screen recording is in progress.
Step 5: Stop and Save Recording: When you've captured the desired content, access the screen recorder settings again. Tap on "Stop recording" to conclude the screen recording process. The recorded video will be automatically saved in your device's Gallery or a designated folder.

Unlocking Offline Entertainment: How to Download Netflix Videos on iPhone and Android
Netflix's offline viewing feature has revolutionized the way we consume content, providing a convenient solution for on-the-go entertainment. This guide will walk you through the steps to download Netflix videos on both iPhone and Android devices, utilizing the built-in video downloader for a seamless offline viewing experience.
Step 1: Open the Netflix App
* Launch the Netflix app on your iPhone or Android device.
* Sign in with your credentials and select the profile on which you want to download the video.
Step 2: Choose the Content to Download
* Select the series or movie you wish to download, opening its dedicated section.
* Look for the download option located under the Play/Resume button and tap on it to initiate the download.
Step 3: Monitor Download Progress and Access Downloads
* Monitor the download progress within the app.
* Once the download is complete, navigate to the downloads section within the Netflix app.
Step 4: Play and Enjoy Offline
* In the downloads section, you can play the downloaded content directly within the Netflix app.
* Additionally, you can stream the downloaded video to your smart TV or any DLNA-capable device for an enhanced viewing experience.
Note: The quality of the download is contingent on your subscription plan. Higher-tier plans offer HD downloads for superior visual quality.
 For Windows
For Windows
 For Mac
For Mac


