-
Video Converter
 For Windows
For Windows- Video Converter Ultimate

 For Mac
For Mac
-
Multimedia
 For Mac
For Mac
-
Utility
 For Windows
For Windows- Video Downloader

 For Mac
For Mac
 For Windows
For Windows
 For Mac
For Mac For Mac
For Mac For Windows
For Windows
 For Mac
For Mac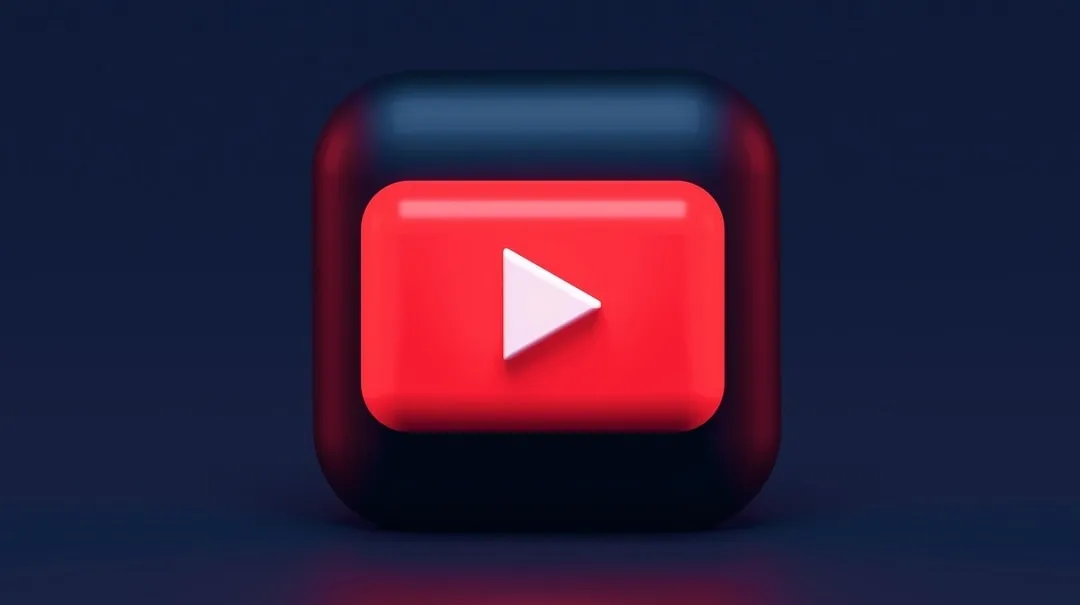
YouTubeのビデオカテゴリには、ミュージックビデオ、ビデオクリップ、ニュース、短編映画、長編映画、ドキュメンタリー、オーディオレコーディング、映画の予告編、ティーザー、ライブストリーム、Vlogなどがあります。
場合によっては、ビデオをオフラインで保存して、いつでも視聴できるようにしたい場合があります。 YouTubeからビデオをダウンロードするのに役立つ特別で不格好なソフトウェアを探すのではなく、デバイスに録画するだけです。
これは、わかりやすいチュートリアル、ハウツーガイド、およびデモンストレーションを作成したい企業やコンテンツ作成者にとって特に便利です。 クライアントと視聴者向けのビデオ。
どちらの側に所属していても、さまざまなデバイスでYouTube動画を簡単かつ迅速に録画する方法について説明します。
PCを使用していて、お気に入りのYouTubeビデオや画面記録をキャプチャして、高額なサブスクリプション料金を支払うことなく独自のビデオを作成したい場合は、 iToolShare Screen Recorder タスクのための素晴らしいツールです。
直感的なインターフェースを備えているため、両方を簡単に使用できます。 技術的に熟練し、技術に精通していない。 iToolShare Screen Recorder 画面全体または画面の一部だけを記録できます。
この強力なツールは、ゲームプレイ、Webカメラの映像をキャプチャし、コンピューターのオーディオを録音するためにも装備されています。 複数のオーディオとビデオをサポートします 録画したビデオをお好みの形式でエクスポートできるようにフォーマットします。
この短いガイドでは、PCでYouTube動画を録画する方法を紹介します。 ソフトウェアの最新バージョンは、 公式開発者のウェブサイト .
プログラムをインストールしてコンピュータで起動すると、スクリーンレコーダーダッシュボードがデスクトップにポップアップ表示されます。
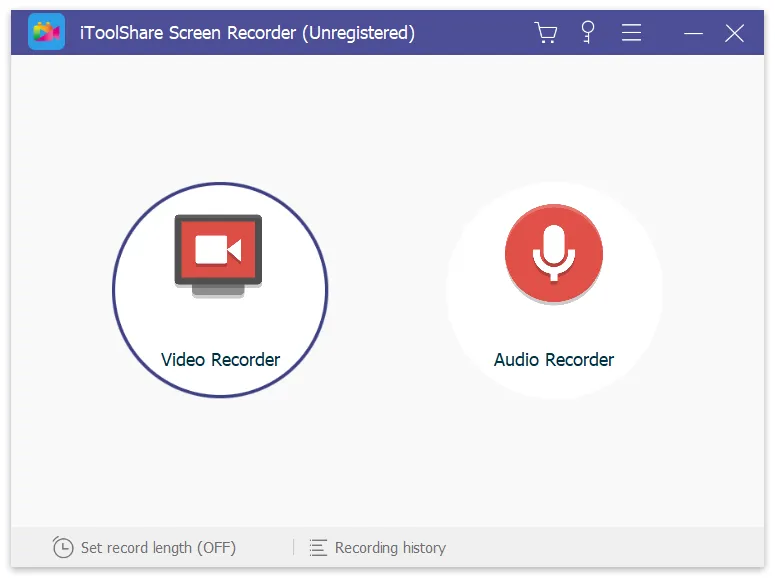
iToolShareインターフェースはかなり直感的であるため、完全に技術者でない場合でも理解できます。
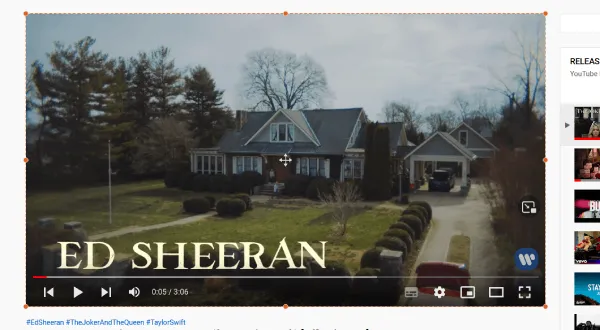
録画パネルのRecアイコンをクリックして、ビデオのキャプチャを開始します。 [カウントダウンを表示]オプションが有効になっている場合、カウントダウン後に記録が開始されます。 それ以外の場合は、すぐに開始されます。