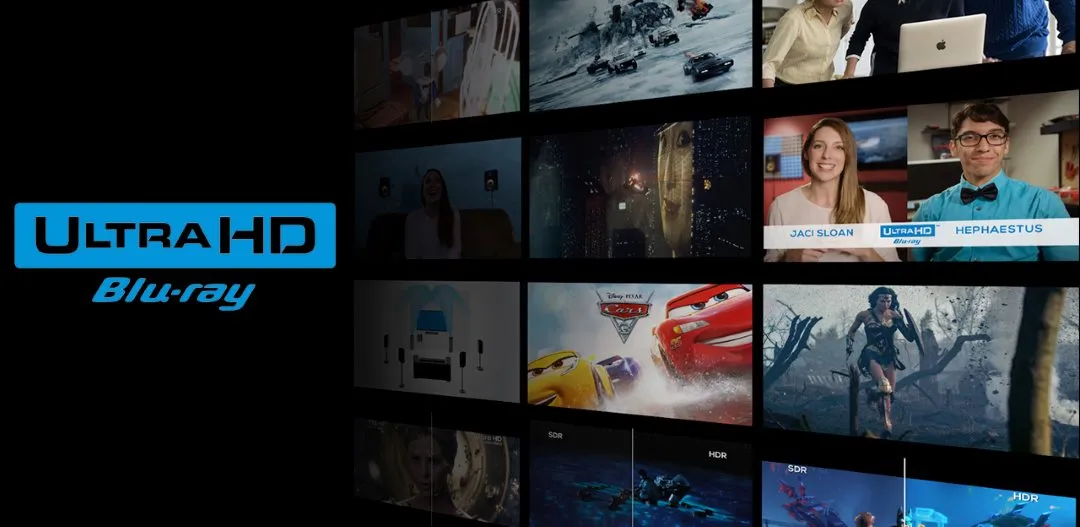Quick Navigation
1. Check Hardware Compatibility
Before you start, ensure your hardware meets the necessary requirements:
✅ A 4K UHD Blu-ray Drive – Your PC must have a UHD-friendly Blu-ray drive that supports 4K disc playback.
✅ An HDR-Compatible Monitor – Your external monitor must support HDR10 or Dolby Vision for proper HDR playback.
✅ A High-Speed HDMI Cable – Use HDMI 2.0 or later for full 4K HDR signal transmission.
✅ A Dedicated GPU – A graphics card that supports HEVC decoding and HDR output is recommended (NVIDIA GTX 10-series or later, AMD RX series, or Intel Iris Xe).
🔹 Tip: If your monitor lacks built-in HDR, you won’t get the full HDR effect, even if your PC supports it.
2. Use a Blu-ray Player Software That Supports 4K UHD HDR
Many Blu-ray players do not fully support HDR playback, menu navigation, or AACS 2.0 decryption for UHD discs. iToolShare Blu-ray Player is a great choice because:
✔ Full 4K UHD Blu-ray Disc Support (without downscaling)
✔ Native HDR10 & Dolby Vision playback
✔ Hardware acceleration for smooth performance
⚠ Be Aware: Some free players like VLC cannot play 4K UHD Blu-ray discs directly due to encryption and licensing restrictions.
3. Enable HDR on Windows or macOS
Windows 10/11: Enable HDR Mode
1️⃣ Right-click on the desktop → Select Display settings
2️⃣ Scroll down to Windows HD Color settings
3️⃣ Find your external monitor and enable Play HDR games and apps
4️⃣ Restart your PC if needed
macOS: Enable HDR on External Display
1️⃣ Open System Settings → Click Displays
2️⃣ Select your external HDR monitor
3️⃣ Check "High Dynamic Range" (HDR10)
🔹 Note:macOS only supports HDR playback in specific apps like QuickTime, but third-party players like iToolShare Blu-ray Player bypass this limitation.
4. Optimize Video Output for HDR Playback
To get the best HDR visuals, configure your player and GPU settings:
✅ iToolShare Blu-ray Player Settings:
* Enable Hardware Acceleration (DXVA, Direct3D11)

* Set Output Color Space to BT.2020 HDR
* Ensure Fullscreen Mode is ON for true HDR effect
✅ NVIDIA/AMD Control Panel:
* Set output color Format: YCbCr 4:2:2 or 4:4:4
* Bit Depth: 10-bit for true HDR
* Dynamic Range:Full
⚠ HDR May Look Washed Out? Try turning off HDR scaling in Windows or adjusting gamma & brightness in your Blu-ray player settings.
5. Troubleshooting Common Issues
🔹 HDR Not Working on External Monitor?
✔ Check if HDR is enabled in Windows/macOS settings
✔ Use HDMI 2.0+ or DisplayPort 1.4+ cable
✔ Ensure monitor firmware is updated
🔹 Video Stutters or Lags?
✔ Enable hardware acceleration in the Blu-ray player
✔ Close background applications
✔ Lower Windows refresh rate to 60Hz
🔹 No HDR Option in Blu-ray Player?
✔ Update your graphics driver
✔ Set Windows/macOS to auto-detect HDR
✔ Restart your player after changing settings
Final Thoughts
Playing 4K UHD Blu-ray discs on an HDR external monitor delivers a stunning home theater experience, but only if you configure everything correctly. Use the right software, enable HDR, and optimize your display settings to enjoy cinema-quality visuals at home!
🚀 Ready to elevate your Blu-ray experience? Try iToolShare Blu-ray Player for seamless 4K UHD HDR playback today!
 For Windows
For Windows
 For Mac
For Mac