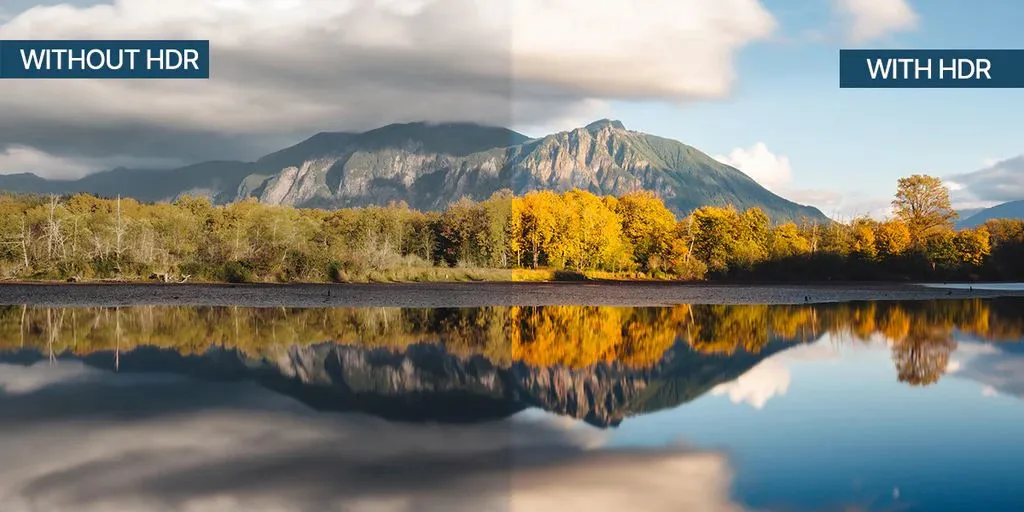Quick Navigation
1. Ensure Your Hardware Supports HDR
Before adjusting settings, confirm that your hardware is HDR-compatible:
* Monitor/TV: Must support HDR10 or Dolby Vision.
* Graphics Card: Should support HDR output (NVIDIA GTX 10 series or newer, AMD RX series, or Intel integrated graphics from the 11th Gen onward).
* Blu-ray Drive: A UHD Blu-ray drive is necessary for playing 4K HDR Blu-rays.
* HDMI Cable: Use a high-speed HDMI 2.0 or 2.1 cable to maintain HDR quality.
2. Enable HDR on Windows
Step 1: Check HDR Support
1. Go to Settings > System > Display.
2. Scroll down to Windows HD Color settings.
3. Under Display capabilities, ensure HDR is supported and enabled.
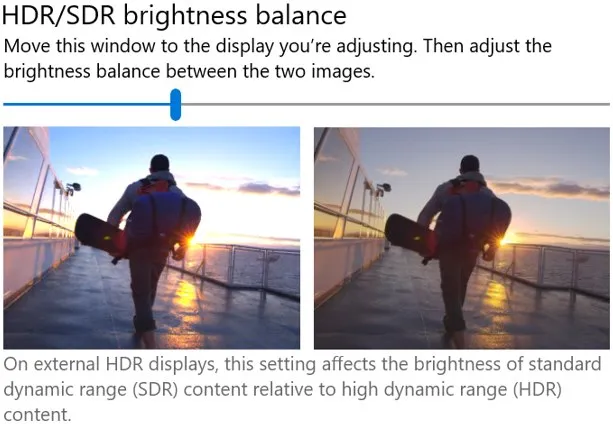
Step 2: Adjust Display Settings
1. Enable Play HDR games and apps.
2. Adjust SDR content brightness to maintain balance between HDR and non-HDR content.
3. Update GPU drivers via NVIDIA Control Panel or AMD Radeon Software.
Step 3: Configure Blu-ray Player Software
* Use iToolShare Blu-ray Player or PowerDVD with HDR passthrough enabled.
* Ensure 10-bit color depth and full RGB output are selected.
3. Enable HDR on macOS
Step 1: Check Display Capabilities
1. Click Apple Menu > About This Mac > Displays.
2. Verify that your display supports HDR10 or Dolby Vision.
Step 2: Enable HDR Mode
1. Go to System Settings > Displays.
2. Click Advanced and toggle on High Dynamic Range (HDR).
3. Use HDR-compatible software like iToolShare Blu-ray Player or VLC.
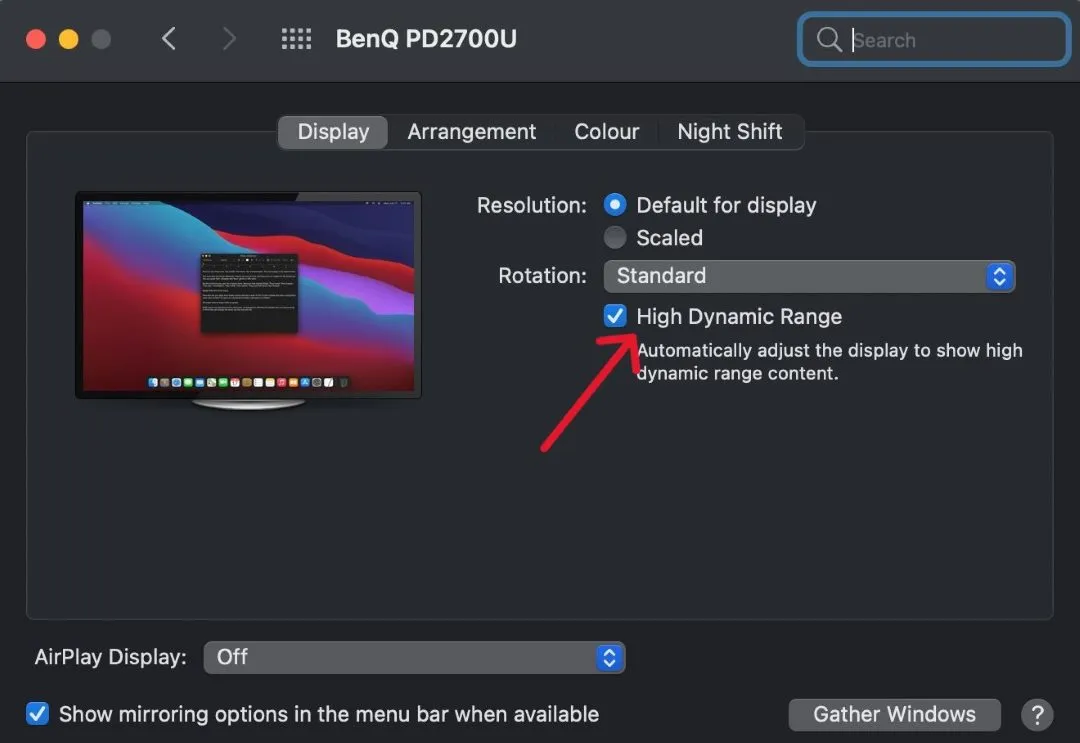
Step 3: Adjust Color Profile
1. Open System Settings > Displays > Color Profile.
2. Select Apple HDR Display or custom ICC profile for optimal results.
4. Additional Tips for the Best HDR Experience
* Disable Night Mode and Adaptive Brightness: These can interfere with HDR accuracy.
* Use Direct Display Connection: Avoid dongles or converters that might limit HDR output.
* Update Firmware: Ensure your monitor, GPU, and Blu-ray drive firmware are up to date.
* Optimize Ambient Lighting: HDR looks best in a dim or dark room.
Conclusion
By following these steps, you can enjoy a superior HDR Blu-ray experience on both Windows and macOS, unlocking the full potential of your home theater setup!
 For Windows
For Windows
 For Mac
For Mac