Quick Navigation
Why Adjust Subtitles and Audio Tracks?
Blu-rays often include multiple audio and subtitle tracks to cater to diverse audiences. Adjusting these options can:
Improve Accessibility: Add subtitles for hearing-impaired viewers.
Enhance Comprehension: Switch to your preferred language for better understanding.
Personalize Your Experience: Select commentary tracks or alternate versions for deeper insights.
Step-by-Step Guide to Adjust Subtitles
Step 1. Free download Blu Ray Player. Install and launch it.
Download iToolShare 8K Blu-ray Player free from the official website in seconds. Then users can install the application on your computer. And launch it from your desktop.
Step 2. Play Blu-Ray Disc
Click “Open Disc” button to load your Blu-Ray Disc.
Step 3. Adjusting Subtitles
Toolbar Method
Click on Toolbar -> Video -> Subtitle Track.
From the dropdown menu, select the desired subtitle track.
To disable subtitles, choose the Disable Subtitles option.
Blu-ray Menu Method
If your Blu-ray disc includes a full menu, you can use iToolShare Blu-ray Player's Full Menu Support feature for a more visual approach. Navigate directly within the Blu-ray menu to switch between available subtitle options.
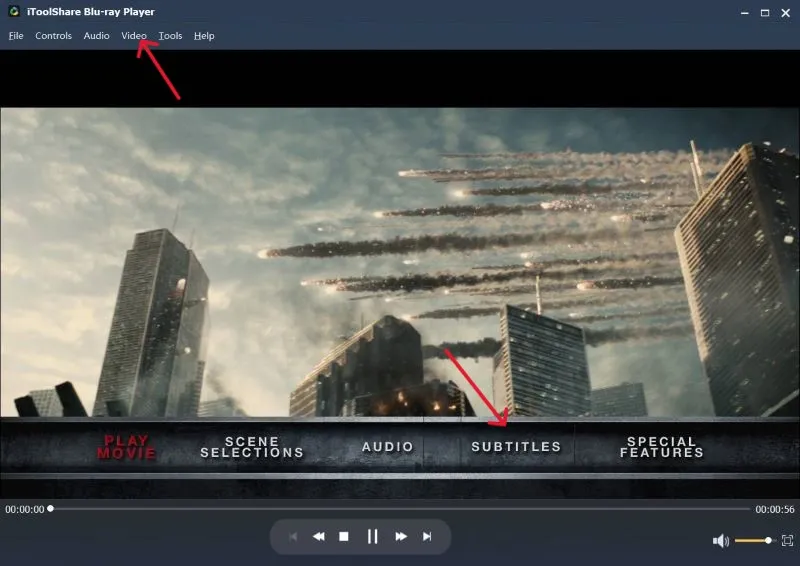
Step-by-Step Guide to Adjust Audio Tracks
Step 1. Free download Blu Ray Player. Install and launch it.
Download iToolShare 8K Blu-ray Player free from the official website in seconds. Then users can install the application on your computer. And launch it from your desktop.
Step 2. Play Blu-Ray Disc
Click “Open Disc” button to load your Blu-Ray Disc.
Step 3. Adjusting Subtitles
Toolbar Method
Go to Toolbar -> Audio -> Audio Track.
Choose your preferred audio track, such as different languages or commentary tracks.
For further customization, adjust the Audio Channel (e.g., stereo or surround sound) and Audio Device (output device) under the same menu.
Blu-ray Menu Method
Take advantage of the Convenient Content Navigation provided by iToolShare Blu-ray Player. Access the Blu-ray menu to select audio tracks, channels, or devices directly for an enhanced experience.
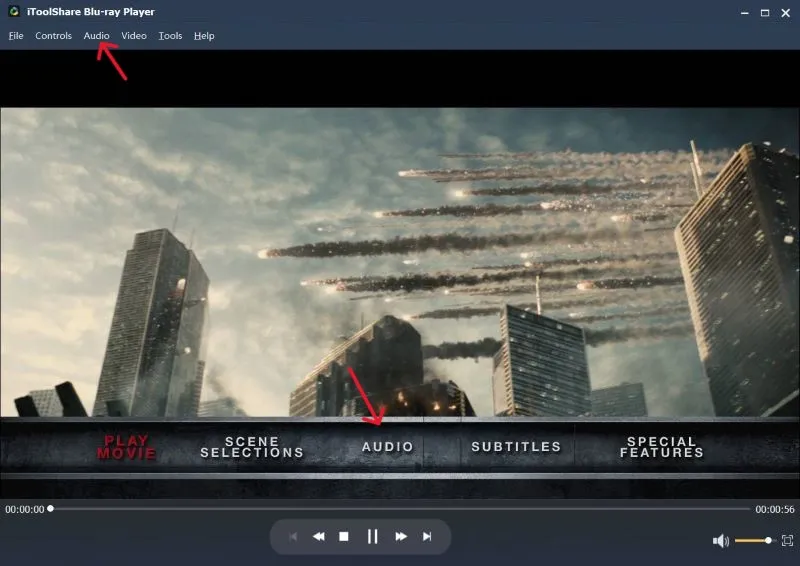
Troubleshooting Common Issues
Subtitles Not Showing Up:
Check if the Blu-ray disc includes subtitles.
Ensure subtitles are enabled in the player settings.
Audio Track Doesn’t Change:
Some Blu-rays restrict audio track switching during specific scenes or menus.
Restart playback and try again.
Subtitle or Audio Sync Issues:
Use the Subtitle Delay or Audio Delay settings in iToolShare Blu-ray Player to sync them manually.
Benefits of Using iToolShare Blu-ray Player for Subtitles and Audio Tracks
Wide Compatibility:Supports Blu-ray discs, ISO files, and digital formats.
User-Friendly Interface:Simple menus for quick adjustments.
Advanced Customization:Modify subtitle fonts and audio settings to suit your preferences.
Full Menu Support:Access original Blu-ray menus for a complete viewing experience.
Conclusion
Adjusting subtitles and audio tracks is a vital feature for making the most out of your Blu-ray movies. Whether you're switching to your preferred language or customizing subtitles for better clarity, iToolShare Blu-ray Player makes the process straightforward.
Ready to take control of your Blu-ray playback? Download iToolShare Blu-ray Player now and elevate your movie-watching experience!
 For Windows
For Windows
 For Mac
For Mac