-
Video Converter
 For Windows
For Windows- Video Converter Ultimate

 For Mac
For Mac
-
Multimedia
 For Mac
For Mac
-
Utility
 For Windows
For Windows- Video Downloader

 For Mac
For Mac
 For Windows
For Windows
 For Mac
For Mac For Mac
For Mac For Windows
For Windows
 For Mac
For MacHomeoffice ist gerade in diesen zwei Jahren ein großer Trend. Die Videokonferenz-Apps, egal ob DingTalk, VooV Meeting oder Zoom, haben eine steigende Nutzung und Download erlebt. Wie wir alle wissen, können wir auf Zoom ein Meeting abhalten, an einem Vortrag teilnehmen und ein Webinar ansehen. Zoom macht es auch möglich und einfacher, während einer Konferenz eine Online-Bildschirmaufzeichnung zu machen als in Klassenzimmern und Büros.
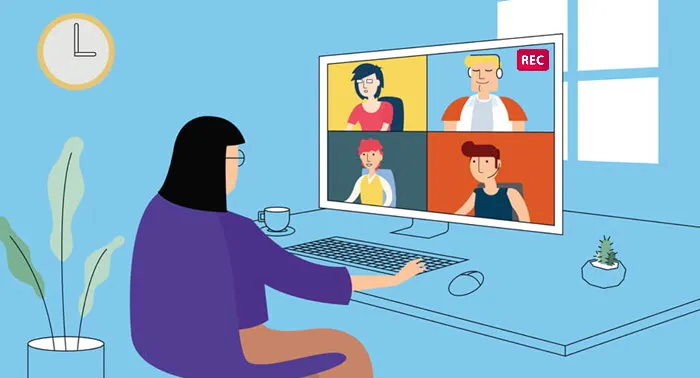
In dieser kurzen Anleitung zeigen wir Ihnen, wie Sie Zoom Meeting auf dem PC durchführen. Sie können die neueste Version der Software von herunterladen offizielle Website des Entwicklers.
Sobald Sie das Programm installiert und auf Ihrem Computer gestartet haben, wird das Bildschirmrekorder-Dashboard auf Ihrem Desktop angezeigt:
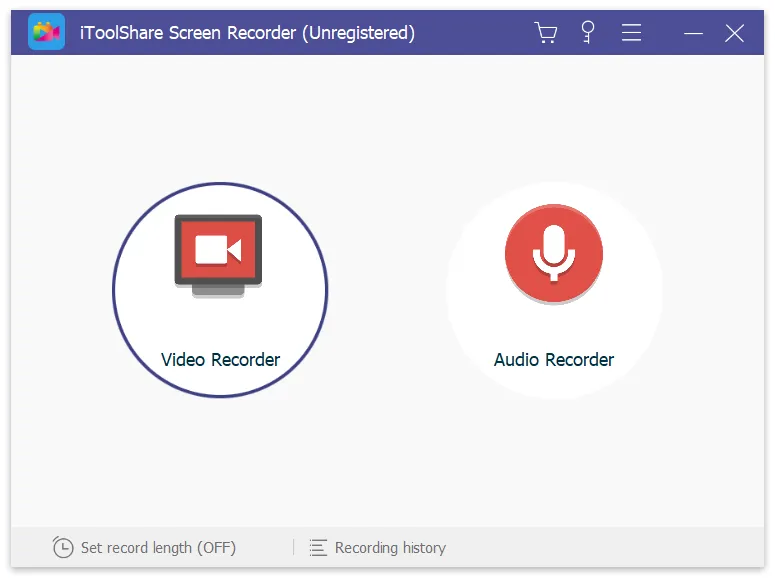
Die iToolShare-Oberfläche ist ziemlich intuitiv, sodass Sie es selbst dann herausfinden können, wenn Sie kein Technikfreak sind.
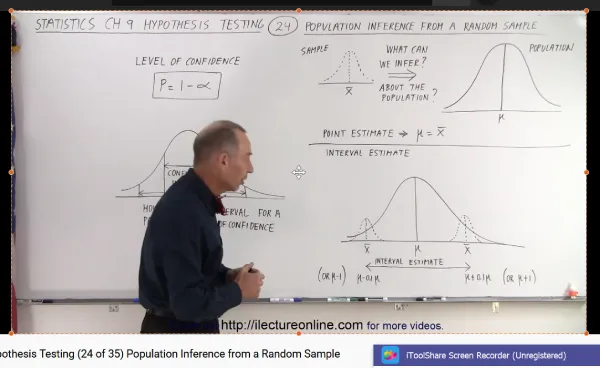
Sie haben zwei Möglichkeiten
Option A: Um einen Bereich des Bildschirms aufzunehmen, wählen Sie das Menü „Aufnahmebereich auswählen“ oder „Rechteck auf einem Bildschirm“.
Option B: Um alternativ den gesamten Bildschirm aufzunehmen, wählen Sie „Vollbild“ im Dropdown-Menü und wählen Sie Ihren Monitor aus.
Klicken Sie auf das Aufnahmesymbol im Aufnahmebereich, um mit der Aufnahme des Videos zu beginnen. Wenn die Option Countdown anzeigen aktiviert ist, beginnt die Aufnahme nach dem Countdown. Ansonsten geht es gleich los.
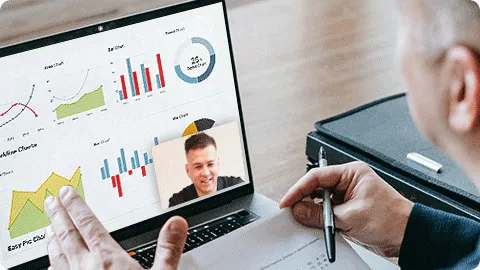
Wenn Sie als Gastgeber oder Teilnehmer berechtigt sind, ein Zoom-Online-Meeting aufzuzeichnen, können Sie die folgenden Schritte ausführen, um eine Cloud-Aufzeichnung in Zoom zu starten.
Schritt 1: Melden Sie sich als Administrator beim Zoom-Webportal an. Klicken Sie auf Kontoeinstellungen und aktivieren Sie dann die Cloud-Aufzeichnung im Abschnitt Aufzeichnung.
Schritt 2: Starten Sie ein Meeting als Gastgeber. Klicken Sie dann unten auf die Schaltfläche Aufzeichnen.
Schritt 3: Wählen Sie „Auf die Cloud aufzeichnen“, bevor Sie Zoom aufzeichnen.
Schritt 4: Sie können auf Aufzeichnung anhalten/beenden klicken, um den gesamten Zoom-Aufzeichnungsprozess zu steuern.
Schritt 5: Wenn Sie die Aufnahme beenden, erhalten Sie eine E-Mail von Zoom. Es ist erforderlich, die Zoom-Aufzeichnung vor der Anzeige zu verarbeiten.
Schritt 6: Sie können jede Zoom-Cloud-Aufzeichnungsdatei anzeigen, freigeben, herunterladen oder löschen.
Sie können die automatische Löschung, die Aufzeichnungsanalyse und andere Aufzeichnungseinstellungen in Zoom aktivieren. Es stimmt, dass Zoom die Bildschirmaufzeichnungsfunktion anbietet. Das Problem ist, dass nicht alle Benutzer Meetings in Zoom aufzeichnen können, insbesondere wenn Sie Zoom-Meetings ohne Erlaubnis heimlich aufzeichnen möchten.
Indem Sie die Zoom-Rekorder-Alternative verwenden, können Sie Video und Audio von Zoom-Meetings flexibel aufzeichnen. Es wird unterstützt, HD-Zoom-Video, Audio, Gameplay, Webinar und Screenshots ohne Zeitbegrenzung aufzuzeichnen. Darüber hinaus können Sie andere Online-Meetings, Webstreams und mehr aufzeichnen, ohne dass jemand davon weiß. Wenn Sie noch Fragen zur Aufzeichnung von Zoom-Meetings haben, können Sie sich gerne an uns wenden. Sie können die Software auch kostenlos herunterladen, um sie auszuprobieren.