-
Video Converter
 For Windows
For Windows- Video Converter Ultimate

 For Mac
For Mac
-
Multimedia
 For Mac
For Mac
-
Utility
 For Windows
For Windows- Video Downloader

 For Mac
For Mac
 For Windows
For Windows
 For Mac
For Mac For Mac
For Mac For Windows
For Windows
 For Mac
For MacEl trabajo desde casa es una gran tendencia, especialmente en estos dos años. Las aplicaciones de videoconferencia, como DingTalk, VooV Meeting o Zoom, han experimentado un aumento en el uso y la descarga. Como todos sabemos, podemos realizar una reunión, unirnos a una conferencia y ver un seminario web en Zoom. Zoom también hace posible y más fácil realizar una grabación de pantalla en línea durante una conferencia en comparación con las aulas y las oficinas.
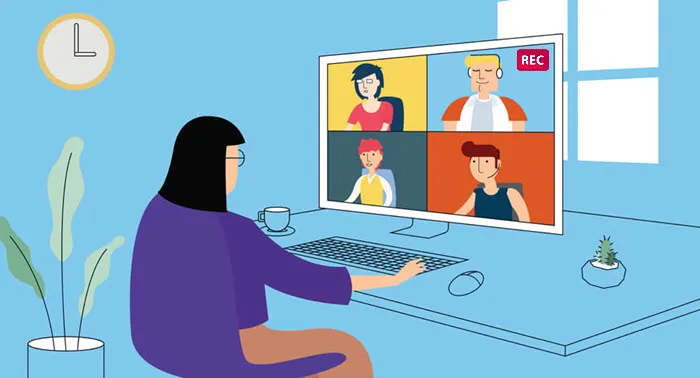
En esta breve guía, le mostraremos cómo Zoom Meeting en PC. Puede descargar la última versión del software desde el sitio web oficial del desarrollador.
Una vez que haya instalado el programa y lo haya iniciado en su computadora, el panel de control de la grabadora de pantalla aparecerá en su escritorio:
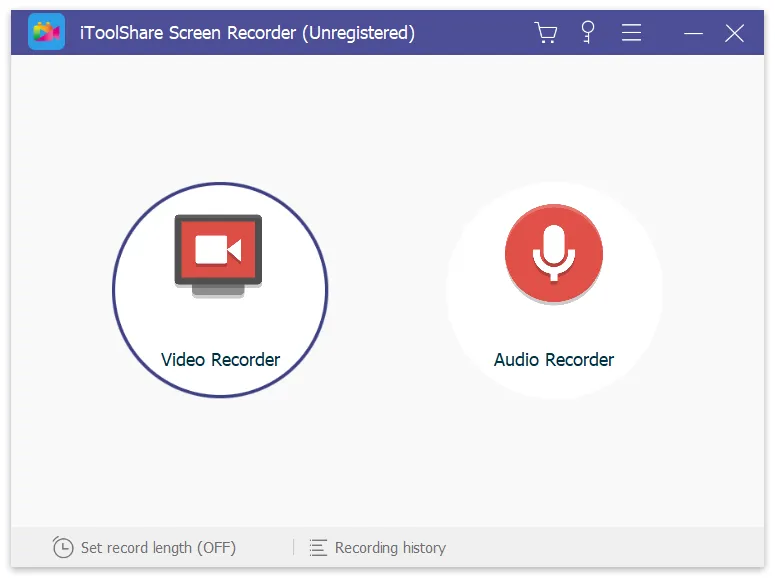
La interfaz de iToolShare es bastante intuitiva, por lo que podrá resolverlo incluso si no es un experto en tecnología.
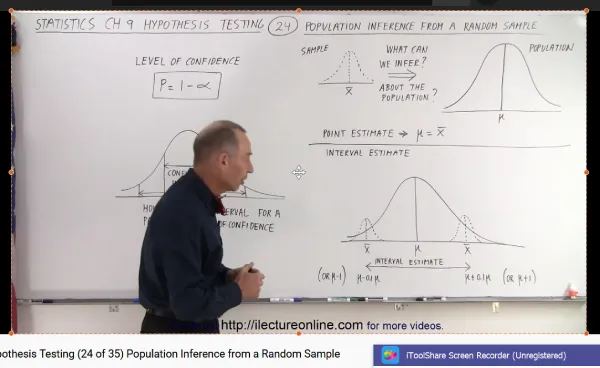
tienes dos opciones
Opción A: para grabar un área de la pantalla, elija el menú 'Seleccione un área de grabación' o 'Rectángulo en una pantalla'.
Opción B: alternativamente, para grabar toda la pantalla, seleccione 'Pantalla completa' en el menú desplegable y elija su monitor.
Haga clic en el ícono Rec en el panel de grabación para comenzar a capturar el video. Si la opción Mostrar cuenta regresiva está habilitada, la grabación comenzará después de la cuenta regresiva. De lo contrario, comenzará de inmediato.
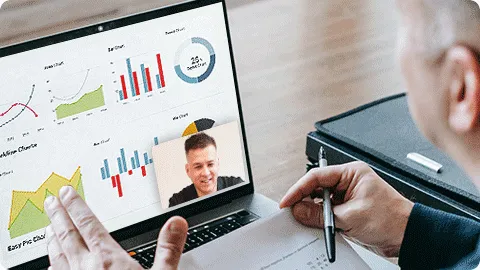
Si tiene permiso para grabar una reunión en línea de Zoom como anfitrión o participante, puede probar los siguientes pasos para iniciar una grabación en la nube en Zoom.
Paso 1: inicie sesión en el portal web de Zoom como administrador. Haga clic en Configuración de la cuenta y luego active Grabación en la nube en la sección Grabación.
Paso 2: Inicie una reunión como anfitrión. Luego haga clic en el botón Grabar cerca de la parte inferior.
Paso 3: seleccione Grabar en la nube antes de grabar Zoom.
Paso 4: puede hacer clic en Pausar/Detener grabación para controlar todo el proceso de grabación de Zoom.
Paso 5: Cuando dejes de grabar, Zoom te enviará un correo electrónico. Es necesario procesar la grabación de Zoom antes de verla.
Paso 6: puede ver, compartir, descargar o eliminar cualquier archivo de grabación en la nube de Zoom.
Puede habilitar la eliminación automática, el análisis de grabación y otras configuraciones de grabación dentro de Zoom. Es cierto que Zoom ofrece la función de grabación de pantalla. El problema es que no todos los usuarios pueden grabar reuniones en Zoom, especialmente cuando desea grabar reuniones de Zoom sin permiso en secreto.
Al usar la alternativa de grabadora de Zoom, puede grabar videos y audio de reuniones de Zoom de manera flexible. Es compatible para grabar videos, audio, juegos, seminarios web y capturas de pantalla con Zoom HD sin límite de tiempo. Además, puede grabar otras reuniones en línea, transmisiones web y más sin que nadie lo sepa. Si todavía tiene preguntas sobre la grabación de reuniones de Zoom, no dude en contactarnos. También es bienvenido a descargar gratis el software para probarlo.
Can I record a Zoom meeting without the host's permission?
Does iToolShare Screen recorder software support recording from external microphones?
Is it possible to schedule recordings with iToolShare Screen recorder software