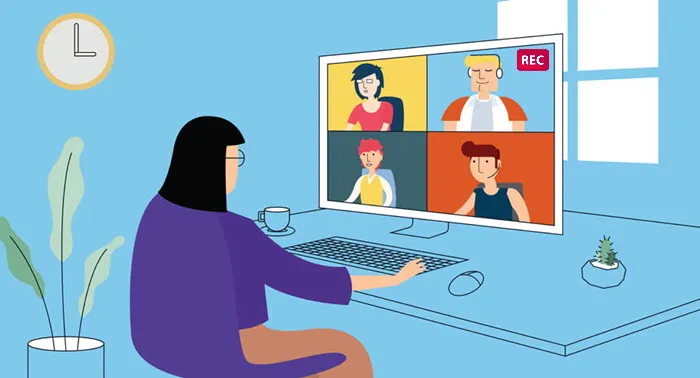Quick Navigation
Step 1. Open iToolShare Screen Recorder
Once you’ve installed the program and opened it on your computer, the screen recorder dashboard will pop up on your desktop:

The iToolShare interface is rather intuitive, so you will be able to figure it out even if you are a complete non-techie.
Step 2. Select Video Recorder and adjust the recording area
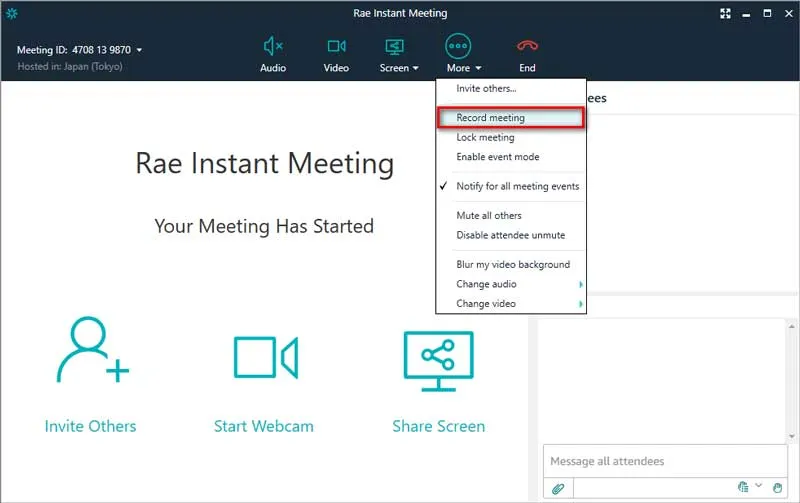
You have three options
Option A: to record an area of the screen, choose the 'Select a recording area' or 'Rectangle on a screen' menu.
Option B: Click the "Record window" button. In the popup, select the GoToMeeting window you want to record, then hit "Record" to start recording.
Option C: alternatively, to record the entire screen, select 'Fullscreen' on the dropdown menu and choose your monitor.
Step 3. Record GoToMeeting session without permission
Click the Rec icon on the recording panel to start capturing the video. If the Show countdown option is enabled, the recording will start after the countdown. Otherwise, it'll begin right away.
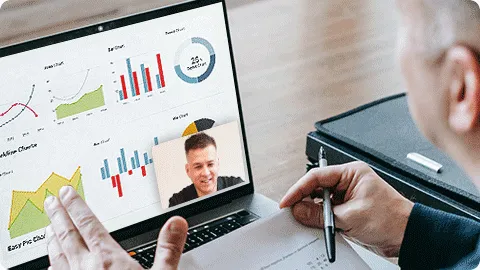
How to Record a GoToMeeting Session on iPhone/iPad
GoToMeeting has evolved beyond a simple video call tool, offering features to enhance team collaboration and productivity. One such feature is the ability to record meetings directly within the app. While only the host can initiate recordings, attendees can still capture sessions on their iOS devices using the built-in screen recording feature. Here's a step-by-step guide:
Step 1: Enable Screen Recording
Open your iPhone or iPad settings and navigate to "Control Center." Tap the "+" icon next to "Screen Recording" to add it to your Control Center options.
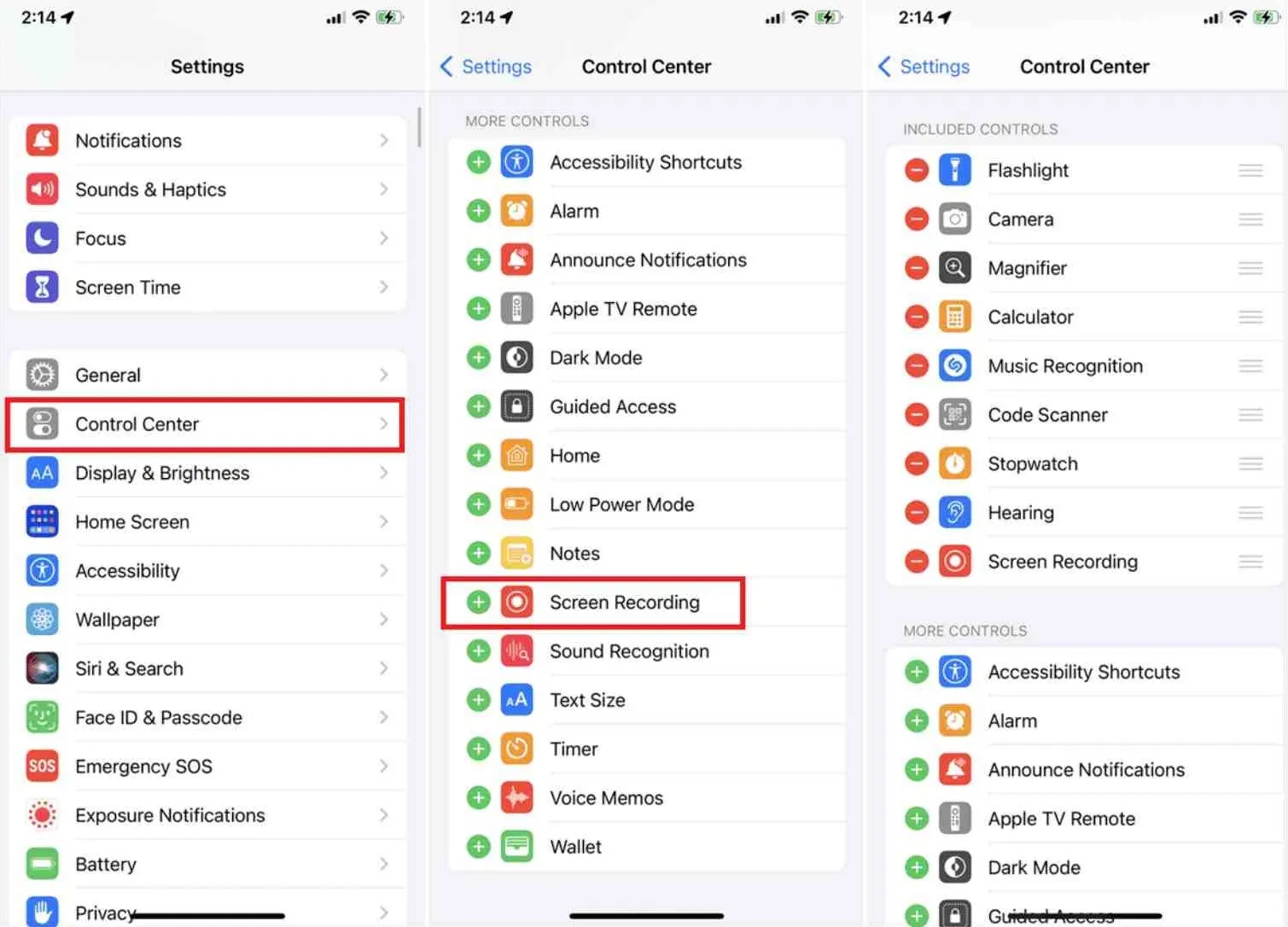
Step 2: Start or Join the GoToMeeting Session
Launch the GoToMeeting app on your iOS device and either start a new meeting or join an existing one that you wish to record.
Step 3: Initiate Screen Recording
Swipe up from the bottom of your screen to access the Control Center. Locate the circular "white dot" icon, representing screen recording. Press and hold this icon until a menu appears, allowing you to enable microphone audio for the recording.

Step 4: Begin Recording
Once the microphone audio is enabled, tap the "Start Recording" option. Your iOS device will now record the GoToMeeting session, capturing both video and audio.
Step 5: Save and Share the Recording
After the meeting concludes, stop the screen recording by tapping the red status bar at the top of the screen or returning to the Control Center and tapping the screen recording icon again. The recording will be automatically saved to your device's Photos app.
By following these simple steps, attendees can effectively capture and retain valuable information shared during GoToMeeting sessions using their iOS devices.
How to Record a GoToMeeting Session on Android Devices
Recording a GoToMeeting session on your Android device is a straightforward process thanks to the built-in screen recording feature. Here's a simple guide to help you capture and share your meetings effortlessly:
Step 1: Access the Screen Recorder
Start or join the GoToMeeting session on your Android device. Swipe down the screen to reveal the quick settings menu, then locate and select the 'Screen Recorder' option. If you don't see it, tap 'Edit' to customize your quick settings panel and drag the 'Screen Recorder' icon into view.

Step 2: Initiate Screen Recording
Once the 'Screen Recorder' option is activated, your Android device's built-in screen recorder will commence recording the GoToMeeting session automatically. Ensure that the recording captures both the video and audio content of the meeting.
Step 3: End the Recording
When the GoToMeeting session concludes, tap the 'Leave' icon within the app to exit the meeting. Afterward, navigate back to the quick settings panel and select the 'Stop' button or notification to halt the screen recording process.
Step 4: Save and Share the Recording
Upon stopping the screen recording, the captured GoToMeeting session will be saved to your device's 'Gallery' app or designated storage location. From there, you can easily access the recording, share it with participants, or store it for future reference.
By following these simple steps, you can efficiently record and preserve valuable discussions and presentations conducted through GoToMeeting on your Android device. With the convenience of built-in screen recording capabilities, sharing meeting content with colleagues and collaborators has never been easier.
Record GoToMeeting with Built-in Recorder
You can save GoToMeeting recording file to the cloud or hard drive. Moreover, you can share GoToMeeting recording by URL link. For GoToMeeting users, you can record screen video with audio on GoToMeeting software and web service. Just read and get the GoToMeeting recording tutorial here.
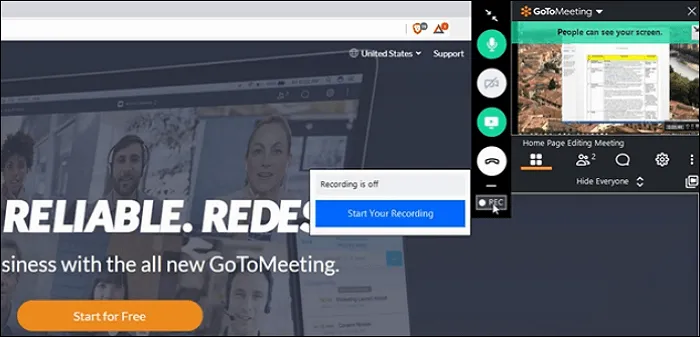
Step 1: Sign into your GoToMeeting account. Then head to the Admin Center.
Step 2: Choose the users you want to give Cloud Recording in User Settings.
Step 3: Scroll down and select Record Meetings. Then choose Cloud Recording and click Save to enable cloud recording on GoToMeeting.
Step 4: Run the latest GoToMeeting for Windows, Mac or web. Head to the Recording Settings menu. You can select GoToMeeting Audio Service or Use Your Own Audio Service in the Audio section to record GoToMeeting audio.
Step 5: Moreover, you can select Record in GoToMeeting Format or Convert to Windows Media File under the Video section. Later, press the Record button to record GoToMeeting session.
Step 6: Once the GoToMeeting recording is finished, you can navigate to Meeting History to access the GoToMeeting video or audio recording.
Step 7: Preview, save or share GoToMeeting recording.
 For Windows
For Windows
 For Mac
For Mac