-
Video Converter
 For Windows
For Windows- Video Converter Ultimate

 For Mac
For Mac
-
Multimedia
 For Mac
For Mac
-
Utility
 For Windows
For Windows- Video Downloader

 For Mac
For Mac
 For Windows
For Windows
 For Mac
For Mac For Mac
For Mac For Windows
For Windows
 For Mac
For MacO GoToMeeting é um pacote de software de reunião online, compartilhamento de área de trabalho e videoconferência que permite ao usuário se reunir com outros usuários de computador, clientes, clientes ou colegas pela Internet em tempo real.
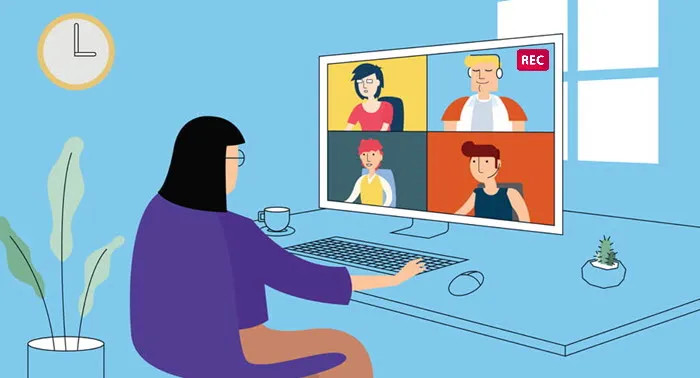
Neste pequeno guia, mostraremos como usar o GoToMeeting no PC. Você pode baixar a versão mais recente do software do site oficial do desenvolvedor.
Depois de instalar o programa e iniciá-lo em seu computador, o painel do gravador de tela aparecerá em sua área de trabalho:
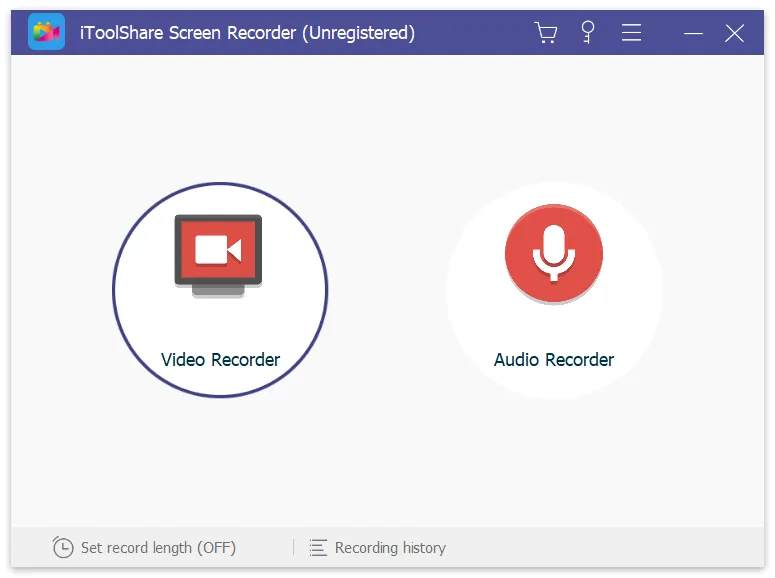
A interface do iToolShare é bastante intuitiva, então você poderá descobrir mesmo se não for um técnico completo.

Você tem duas opções
Opção A: para gravar uma área da tela, escolha o menu 'Selecionar uma área de gravação' ou 'Retângulo em uma tela'.
Opção B: alternativamente, para gravar a tela inteira, selecione 'Fullscreen' no menu suspenso e escolha seu monitor.
Clique no ícone Rec no painel de gravação para começar a capturar o vídeo. Se a opção Mostrar contagem regressiva estiver habilitada, a gravação começará após a contagem regressiva. Caso contrário, começará imediatamente.
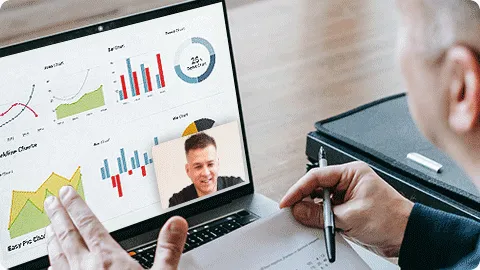
Você pode salvar o arquivo de gravação do GoToMeeting na nuvem ou no disco rígido. Além disso, você pode compartilhar a gravação do GoToMeeting por link de URL. Para usuários do GoToMeeting, você pode gravar vídeo da tela com áudio no software GoToMeeting e no serviço da web. Basta ler e obter o tutorial de gravação do GoToMeeting aqui.
Etapa 1: faça login na sua conta do GoToMeeting. Em seguida, vá para o Centro de administração.
Etapa 2: escolha os usuários que você deseja fornecer à Gravação em nuvem nas configurações do usuário.
Etapa 3: role para baixo e selecione Gravar reuniões. Em seguida, escolha Gravação na nuvem e clique em Salvar para habilitar a gravação na nuvem no GoToMeeting.
Etapa 4: execute o GoToMeeting mais recente para Windows, Mac ou Web. Vá para o menu Configurações de gravação. Você pode selecionar o serviço de áudio GoToMeeting ou usar seu próprio serviço de áudio na seção Áudio para gravar áudio do GoToMeeting.
Etapa 5: Além disso, você pode selecionar Gravar no formato GoToMeeting ou Converter para arquivo do Windows Media na seção Vídeo. Mais tarde, pressione o botão Gravar para gravar a sessão do GoToMeeting.
Etapa 6: quando a gravação do GoToMeeting for concluída, você poderá navegar até o Histórico de reuniões para acessar a gravação de vídeo ou áudio do GoToMeeting.
Etapa 7: visualize, salve ou compartilhe a gravação do GoToMeeting.