-
Video Converter
 For Windows
For Windows- Video Converter Ultimate

 For Mac
For Mac
-
Multimedia
 For Mac
For Mac
-
Utility
 For Windows
For Windows- Video Downloader

 For Mac
For Mac
 For Windows
For Windows
 For Mac
For Mac For Mac
For Mac For Windows
For Windows
 For Mac
For MacGoToMeeting es un paquete de software de reunión en línea, uso compartido de escritorio y videoconferencia que permite al usuario reunirse con otros usuarios de computadoras, clientes o colegas a través de Internet en tiempo real.
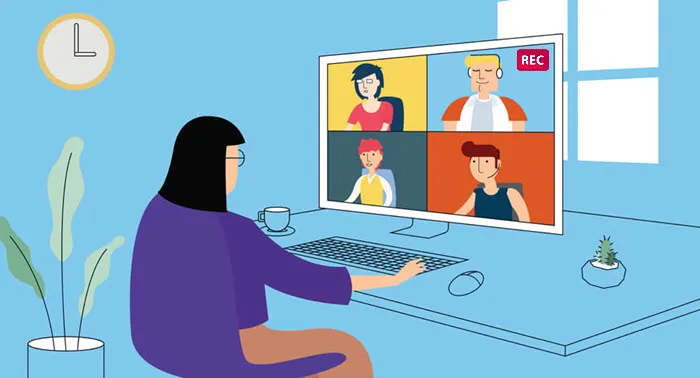
En esta breve guía, le mostraremos cómo usar GoToMeeting en la PC. Puede descargar la última versión del software desde el sitio web oficial del desarrollador.
Una vez que haya instalado el programa y lo haya iniciado en su computadora, el panel de control de la grabadora de pantalla aparecerá en su escritorio:
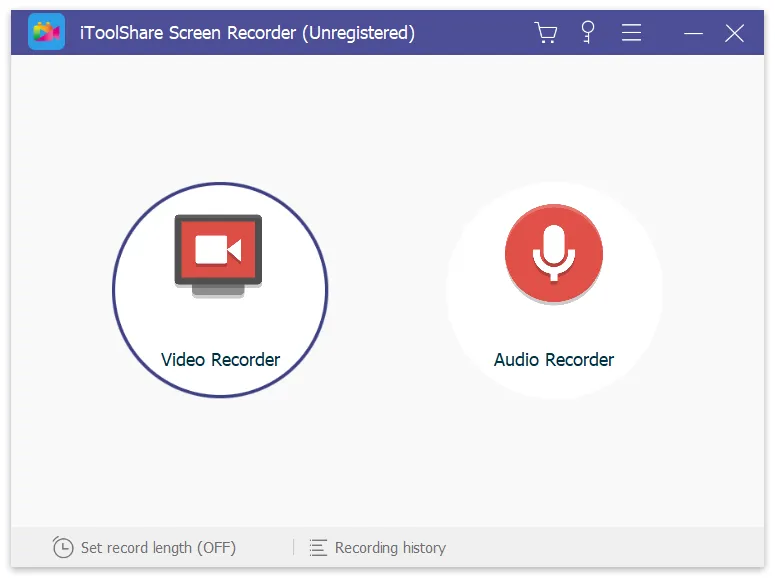
La interfaz de iToolShare es bastante intuitiva, por lo que podrá resolverlo incluso si no es un experto en tecnología.
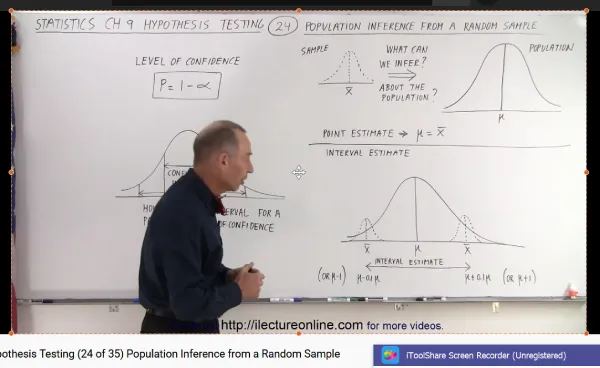
tienes dos opciones
Opción A: para grabar un área de la pantalla, elija el menú 'Seleccione un área de grabación' o 'Rectángulo en una pantalla'.
Opción B: alternativamente, para grabar toda la pantalla, seleccione 'Pantalla completa' en el menú desplegable y elija su monitor.
Haga clic en el ícono Rec en el panel de grabación para comenzar a capturar el video. Si la opción Mostrar cuenta regresiva está habilitada, la grabación comenzará después de la cuenta regresiva. De lo contrario, comenzará de inmediato.
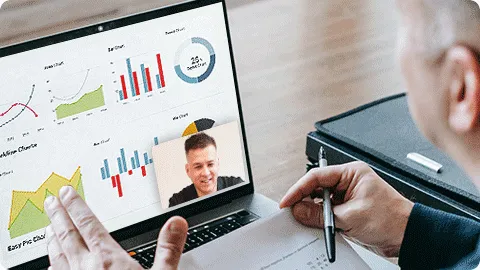
Puede guardar el archivo de grabación de GoToMeeting en la nube o en el disco duro. Además, puede compartir la grabación de GoToMeeting mediante un enlace URL. Para los usuarios de GoToMeeting, puede grabar video de pantalla con audio en el software y el servicio web de GoToMeeting. Simplemente lea y obtenga el tutorial de grabación de GoToMeeting aquí.
Paso 1: inicie sesión en su cuenta de GoToMeeting. Luego diríjase al Centro de administración.
Paso 2: Elija los usuarios a los que desea dar Grabación en la nube en Configuración de usuario.
Paso 3: Desplácese hacia abajo y seleccione Grabar reuniones. Luego elija Grabación en la nube y haga clic en Guardar para habilitar la grabación en la nube en GoToMeeting.
Paso 4: Ejecute la última versión de GoToMeeting para Windows, Mac o web. Dirígete al menú Configuración de grabación. Puede seleccionar Servicio de audio de GoToMeeting o Usar su propio servicio de audio en la sección Audio para grabar audio de GoToMeeting.
Paso 5: Además, puede seleccionar Grabar en formato GoToMeeting o Convertir a archivo de Windows Media en la sección Video. Más tarde, presione el botón Grabar para grabar la sesión de GoToMeeting.
Paso 6: una vez finalizada la grabación de GoToMeeting, puede navegar hasta Historial de reuniones para acceder a la grabación de audio o video de GoToMeeting.
Paso 7: obtenga una vista previa, guarde o comparta la grabación de GoToMeeting.