-
Video Converter
 For Windows
For Windows- Video Converter Ultimate

 For Mac
For Mac
-
Multimedia
 For Mac
For Mac
-
Utility
 For Windows
For Windows- Video Downloader

 For Mac
For Mac
 For Windows
For Windows
 For Mac
For Mac For Mac
For Mac For Windows
For Windows
 For Mac
For MacGoToMeeting è un pacchetto software per riunioni online, condivisione desktop e videoconferenza che consente all'utente di incontrare altri utenti di computer, clienti, clienti o colleghi tramite Internet in tempo reale.
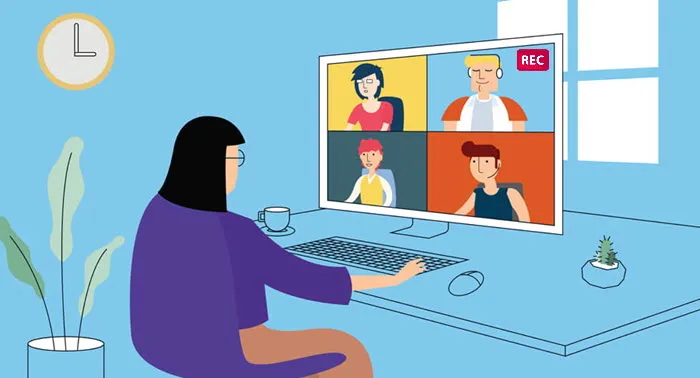
In questa breve guida, ti mostreremo come GoToMeeting su PC. È possibile scaricare l'ultima versione del software da sito web ufficiale dello sviluppatore.
Dopo aver installato il programma e averlo avviato sul computer, sul desktop verrà visualizzata la dashboard del registratore dello schermo:
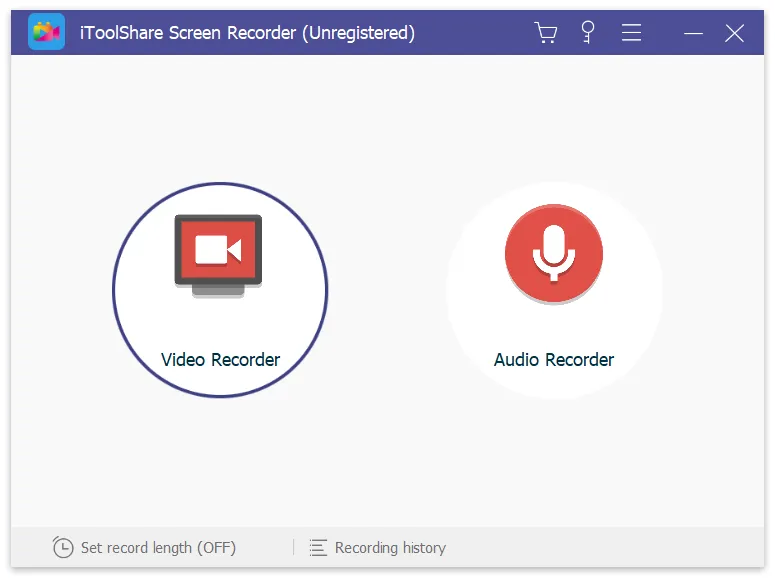
L'interfaccia di iToolShare è piuttosto intuitiva, quindi sarai in grado di capirlo anche se sei un completo non tecnico.
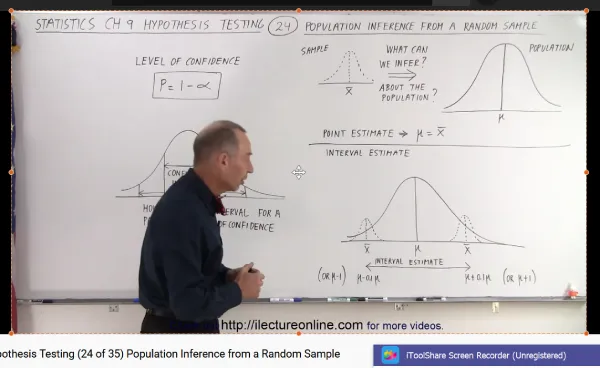
Hai due opzioni
Opzione A: per registrare un'area dello schermo, scegli il menu 'Seleziona un'area di registrazione' o 'Rettangolo su uno schermo'.
Opzione B: in alternativa, per registrare l'intero schermo, seleziona 'Schermo intero' dal menu a tendina e scegli il tuo monitor.
Fare clic sull'icona Rec sul pannello di registrazione per iniziare a catturare il video. Se l'opzione Mostra conto alla rovescia è abilitata, la registrazione inizierà dopo il conto alla rovescia. Altrimenti, inizierà subito.
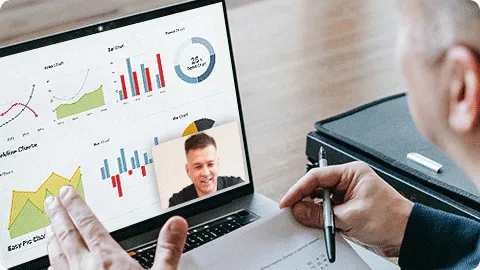
Puoi salvare il file di registrazione di GoToMeeting sul cloud o sul disco rigido. Inoltre, puoi condividere la registrazione di GoToMeeting tramite il collegamento URL. Per gli utenti di GoToMeeting, puoi registrare video su schermo con audio sul software GoToMeeting e sul servizio web. Basta leggere e ottenere il tutorial di registrazione di GoToMeeting qui.
Passaggio 1: accedi al tuo account GoToMeeting. Quindi vai al Centro di amministrazione.
Passaggio 2: scegli gli utenti a cui desideri assegnare la registrazione su cloud nelle Impostazioni utente.
Passaggio 3: scorri verso il basso e seleziona Registra riunioni. Quindi scegli Registrazione su cloud e fai clic su Salva per abilitare la registrazione su cloud su GoToMeeting.
Passaggio 4: esegui l'ultima versione di GoToMeeting per Windows, Mac o Web. Vai al menu Impostazioni di registrazione. Puoi selezionare il servizio audio GoToMeeting o Usa il tuo servizio audio nella sezione Audio per registrare l'audio di GoToMeeting.
Passaggio 5: inoltre, puoi selezionare Registra in formato GoToMeeting o Converti in file Windows Media nella sezione Video. Successivamente, premi il pulsante Registra per registrare la sessione di GoToMeeting.
Passaggio 6: una volta terminata la registrazione di GoToMeeting, puoi accedere a Cronologia riunioni per accedere alla registrazione video o audio di GoToMeeting.
Passaggio 7: visualizza in anteprima, salva o condividi la registrazione di GoToMeeting.