-
Video Converter
 For Windows
For Windows- Video Converter Ultimate

 For Mac
For Mac
-
Multimedia
 For Mac
For Mac
-
Utility
 For Windows
For Windows- Video Downloader

 For Mac
For Mac
 For Windows
For Windows
 For Mac
For Mac For Mac
For Mac For Windows
For Windows
 For Mac
For MacGoToMeeting est un progiciel de réunion en ligne, de partage de bureau et de vidéoconférence qui permet à l'utilisateur de rencontrer d'autres utilisateurs d'ordinateurs, clients, clients ou collègues via Internet en temps réel.
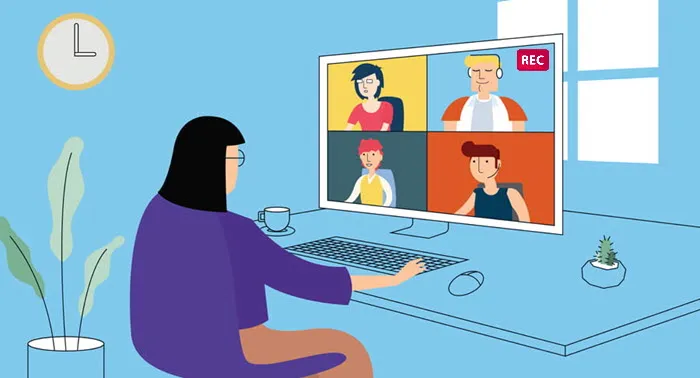
Dans ce petit guide, nous allons vous montrer comment GoToMeeting sur PC. Vous pouvez télécharger la dernière version du logiciel à partir du site officiel du développeur.
Une fois que vous avez installé le programme et l'avez lancé sur votre ordinateur, le tableau de bord de l'enregistreur d'écran apparaîtra sur votre bureau :
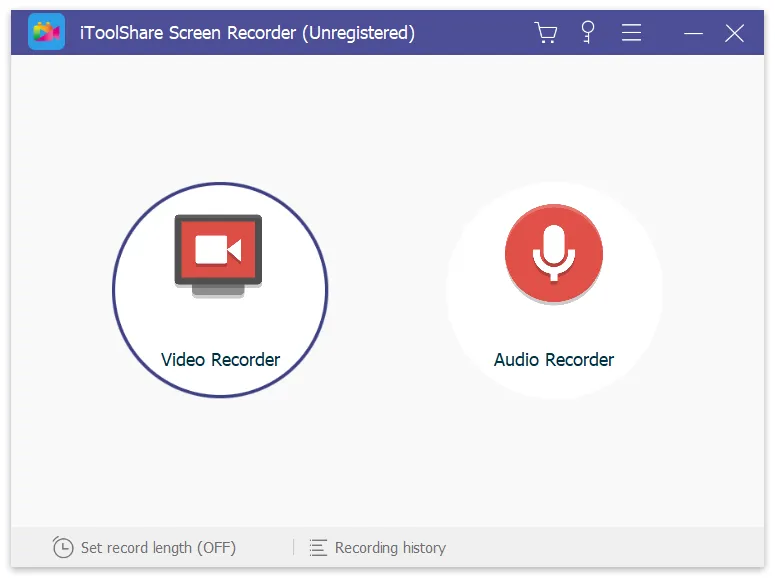
L'interface d'iToolShare est plutôt intuitive, vous pourrez donc la comprendre même si vous n'êtes pas un grand connaisseur.
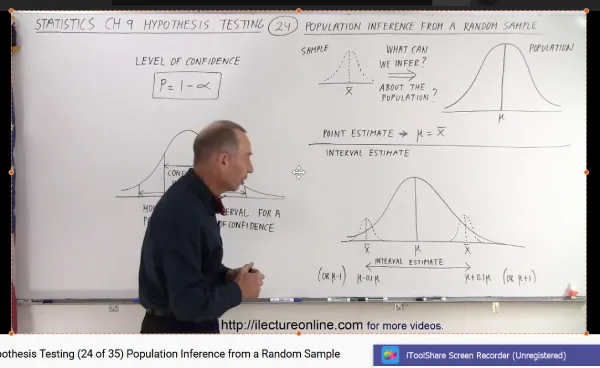
Vous avez deux options
Option A : pour enregistrer une zone de l'écran, choisissez le menu 'Sélectionner une zone d'enregistrement' ou 'Rectangle sur un écran'.
Option B : alternativement, pour enregistrer tout l'écran, sélectionnez "Plein écran" dans le menu déroulant et choisissez votre moniteur.
Cliquez sur l'icône Rec sur le panneau d'enregistrement pour commencer à capturer la vidéo. Si l'option Afficher le compte à rebours est activée, l'enregistrement commencera après le compte à rebours. Sinon, ça va commencer tout de suite.
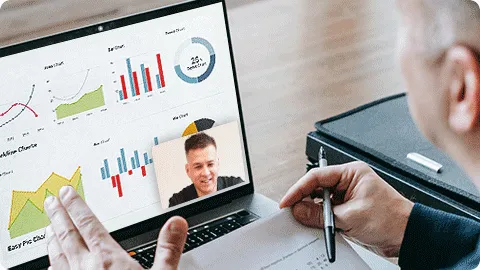
Vous pouvez enregistrer le fichier d'enregistrement GoToMeeting sur le cloud ou sur le disque dur. De plus, vous pouvez partager l'enregistrement GoToMeeting par lien URL. Pour les utilisateurs de GoToMeeting, vous pouvez enregistrer une vidéo d'écran avec audio sur le logiciel et le service Web GoToMeeting. Il suffit de lire et d'obtenir le didacticiel d'enregistrement GoToMeeting ici.
Étape 1 : Connectez-vous à votre compte GoToMeeting. Ensuite, dirigez-vous vers le centre d'administration.
Étape 2 : Choisissez les utilisateurs auxquels vous souhaitez accorder l'enregistrement dans le cloud dans les paramètres utilisateur.
Étape 3 : Faites défiler vers le bas et sélectionnez Enregistrer les réunions. Choisissez ensuite l'enregistrement dans le cloud et cliquez sur Enregistrer pour activer l'enregistrement dans le cloud sur GoToMeeting.
Étape 4 : Exécutez la dernière version de GoToMeeting pour Windows, Mac ou Web. Dirigez-vous vers le menu Paramètres d'enregistrement. Vous pouvez sélectionner Service audio GoToMeeting ou Utiliser votre propre service audio dans la section Audio pour enregistrer l'audio de GoToMeeting.
Étape 5 : De plus, vous pouvez sélectionner Enregistrer au format GoToMeeting ou Convertir en fichier Windows Media dans la section Vidéo. Plus tard, appuyez sur le bouton Enregistrer pour enregistrer la session GoToMeeting.
Étape 6 : Une fois l'enregistrement GoToMeeting terminé, vous pouvez accéder à l'historique des réunions pour accéder à l'enregistrement vidéo ou audio GoToMeeting.
Étape 7 : Prévisualisez, enregistrez ou partagez l'enregistrement GoToMeeting.