-
Video Converter
 For Windows
For Windows- Video Converter Ultimate

 For Mac
For Mac
-
Multimedia
 For Mac
For Mac
-
Utility
 For Windows
For Windows- Video Downloader

 For Mac
For Mac
 For Windows
For Windows
 For Mac
For Mac For Mac
For Mac For Windows
For Windows
 For Mac
For MacGoToMeetingは、オンラインミーティング、デスクトップ共有、およびビデオ会議ソフトウェアパッケージであり、ユーザーがインターネットを介して他のコンピューターユーザー、顧客、クライアント、または同僚とリアルタイムで会うことを可能にします。
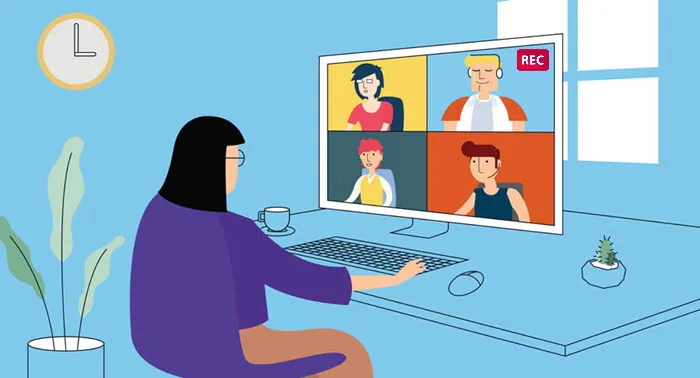
この短いガイドでは、PCでGoToMeetingを実行する方法を紹介します。ソフトウェアの最新バージョンは、 公式開発者のウェブサイト.
プログラムをインストールしてコンピュータで起動すると、スクリーンレコーダーダッシュボードがデスクトップにポップアップ表示されます。
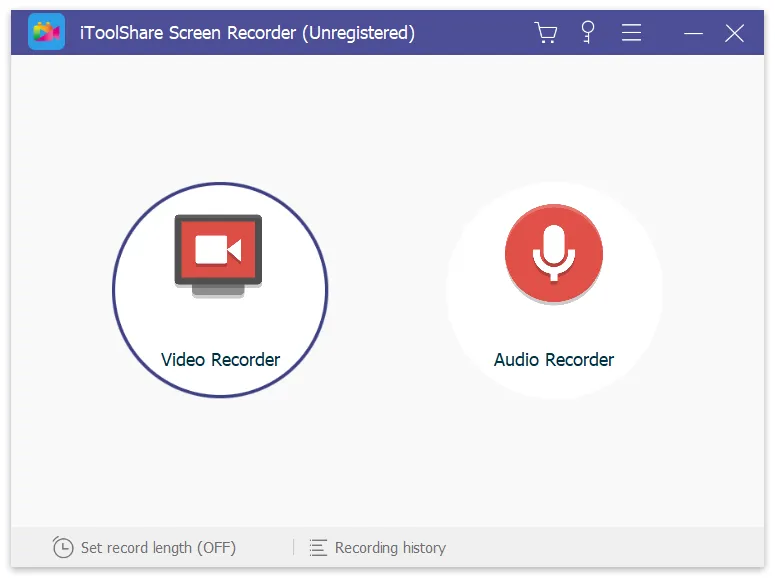
iToolShareインターフェースはかなり直感的であるため、完全に技術者でない場合でも理解できます。
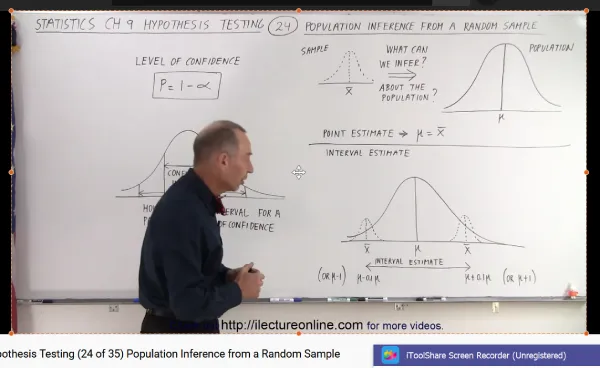
2つのオプションがあります
オプションA:画面の領域を記録するには、[記録領域の選択]または[画面上の長方形]メニューを選択します。
オプションB:または、画面全体を記録するには、ドロップダウンメニューで[フルスクリーン]を選択し、モニターを選択します。
録画パネルのRecアイコンをクリックして、ビデオのキャプチャを開始します。 [カウントダウンを表示]オプションが有効になっている場合、カウントダウン後に記録が開始されます。それ以外の場合は、すぐに開始されます。
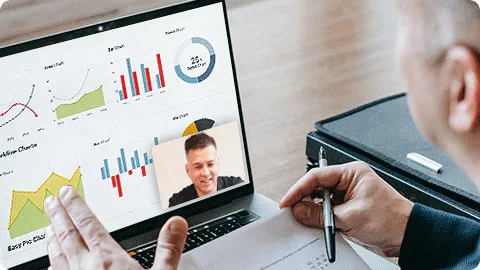
GoToMeetingレコーディングファイルをクラウドまたはハードドライブに保存できます。さらに、GoToMeetingの記録をURLリンクで共有できます。 GoToMeetingユーザーの場合、GoToMeetingソフトウェアおよびWebサービスで音声付きのスクリーンビデオを録画できます。ここでGoToMeetingレコーディングチュートリアルを読んで入手してください。
ステップ1:GoToMeetingアカウントにサインインします。次に、管理センターに移動します。
ステップ2:ユーザー設定でクラウドレコーディングを提供するユーザーを選択します。
ステップ3:下にスクロールして、[会議の記録]を選択します。次に、[クラウドレコーディング]を選択し、[保存]をクリックしてGoToMeetingでクラウドレコーディングを有効にします。
ステップ4:Windows、Mac、またはWeb用の最新のGoToMeetingを実行します。 [記録設定]メニューに移動します。 [オーディオ]セクションで[GoToMeetingオーディオサービス]を選択するか、[独自のオーディオサービスを使用する]を選択して、GoToMeetingオーディオを録音できます。
ステップ5:さらに、[ビデオ]セクションで[GoToMeeting形式で記録]または[Windowsメディアファイルに変換]を選択できます。後で、[記録]ボタンを押して、GoToMeetingセッションを記録します。
ステップ6:GoToMeetingの録音が終了したら、[会議の履歴]に移動して、GoToMeetingのビデオまたはオーディオの録音にアクセスできます。
ステップ7:GoToMeetingの記録をプレビュー、保存、または共有します。