-
Video Converter
 For Windows
For Windows- Video Converter Ultimate

 For Mac
For Mac
-
Multimedia
 For Mac
For Mac
-
Utility
 For Windows
For Windows- Video Downloader

 For Mac
For Mac
 For Windows
For Windows
 For Mac
For Mac For Mac
For Mac For Windows
For Windows
 For Mac
For MacGoToMeeting عبارة عن حزمة برامج اجتماعات عبر الإنترنت ومشاركة سطح المكتب ومؤتمرات الفيديو التي تمكن المستخدم من مقابلة مستخدمي الكمبيوتر الآخرين أو العملاء أو العملاء أو الزملاء عبر الإنترنت في الوقت الفعلي.
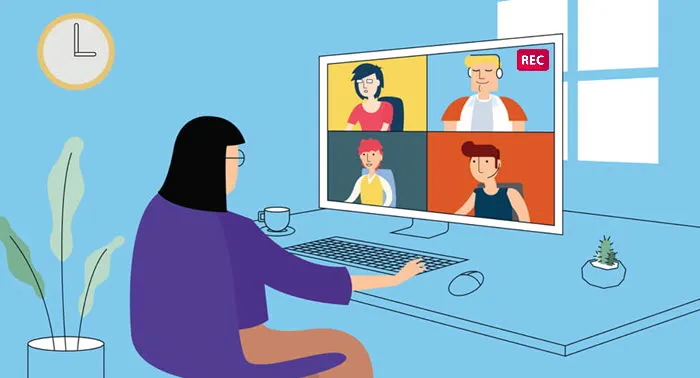
في هذا الدليل المختصر ، سنوضح لك كيفية GoToMeeting على جهاز الكمبيوتر. يمكنك تنزيل أحدث إصدار من البرنامج من ملف موقع المطور الرسمي.
بمجرد تثبيت البرنامج وتشغيله على جهاز الكمبيوتر ، ستظهر لوحة تحكم مسجل الشاشة على سطح المكتب:
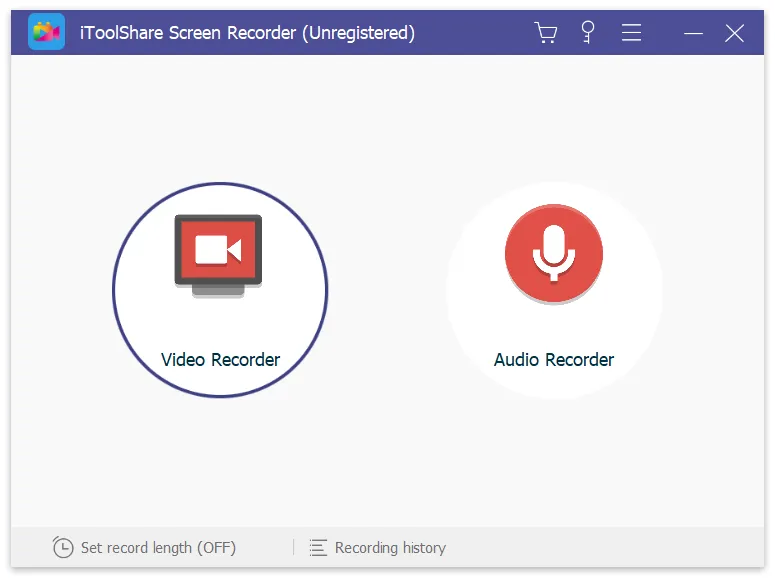
تعد واجهة iToolShare بديهية إلى حد ما ، لذا ستتمكن من اكتشافها حتى لو كنت غير فني بالكامل.
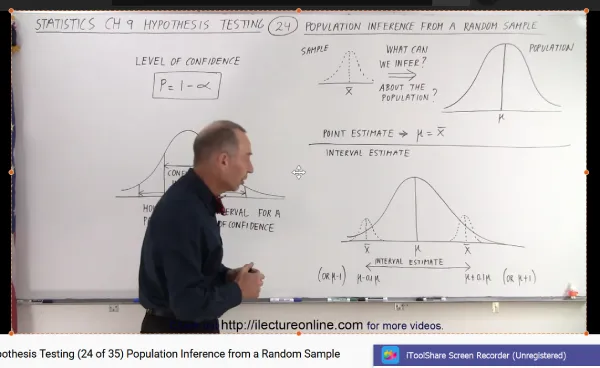
لديك خياران
الخيار أ: لتسجيل منطقة من الشاشة ، اختر قائمة "تحديد منطقة تسجيل" أو "مستطيل على الشاشة".
الخيار ب: بدلاً من ذلك ، لتسجيل الشاشة بأكملها ، حدد "ملء الشاشة" في القائمة المنسدلة واختر شاشتك.
انقر فوق أيقونة Rec على لوحة التسجيل لبدء التقاط الفيديو. إذا تم تمكين خيار إظهار العد التنازلي ، فسيبدأ التسجيل بعد العد التنازلي. خلاف ذلك ، سيبدأ على الفور.
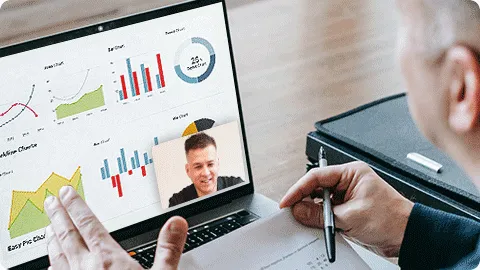
يمكنك حفظ ملف تسجيل GoToMeeting على السحابة أو محرك الأقراص الثابتة. علاوة على ذلك ، يمكنك مشاركة تسجيل GoToMeeting عن طريق رابط URL. بالنسبة لمستخدمي GoToMeeting ، يمكنك تسجيل فيديو على الشاشة مع الصوت على برنامج GoToMeeting وخدمة الويب. ما عليك سوى قراءة والحصول على البرنامج التعليمي لتسجيل GoToMeeting هنا.
الخطوة 1: سجّل الدخول إلى حسابك في GoToMeeting. ثم توجه إلى مركز الإدارة.
الخطوة 2: اختر المستخدمين الذين تريد منحهم التسجيل في السحاب في إعدادات المستخدم.
الخطوة 3: قم بالتمرير لأسفل وحدد تسجيل الاجتماعات. ثم اختر Cloud Recording وانقر فوق Save لتمكين التسجيل السحابي على GoToMeeting.
الخطوة 4: قم بتشغيل أحدث إصدار من GoToMeeting لنظام التشغيل Windows أو Mac أو الويب. توجه إلى قائمة إعدادات التسجيل. يمكنك تحديد GoToMeeting Audio Service أو استخدام خدمة الصوت الخاصة بك في قسم الصوت لتسجيل صوت GoToMeeting.
الخطوة 5: علاوة على ذلك ، يمكنك تحديد تسجيل بتنسيق GoToMeeting أو التحويل إلى ملف Windows Media ضمن قسم الفيديو. في وقت لاحق ، اضغط على زر التسجيل لتسجيل جلسة GoToMeeting.
الخطوة 6: بمجرد الانتهاء من تسجيل GoToMeeting ، يمكنك الانتقال إلى سجل الاجتماع للوصول إلى تسجيل فيديو أو صوت GoToMeeting.
الخطوة 7: معاينة تسجيل GoToMeeting أو حفظه أو مشاركته.