-
Video Converter
 For Windows
For Windows- Video Converter Ultimate

 For Mac
For Mac
-
Multimedia
 For Mac
For Mac
-
Utility
 For Windows
For Windows- Video Downloader

 For Mac
For Mac
 For Windows
For Windows
 For Mac
For Mac For Mac
For Mac For Windows
For Windows
 For Mac
For MacGoToMeeting ist ein Online-Meeting-, Desktop-Sharing- und Videokonferenz-Softwarepaket, das es dem Benutzer ermöglicht, sich mit anderen Computerbenutzern, Kunden, Auftraggebern oder Kollegen über das Internet in Echtzeit zu treffen.
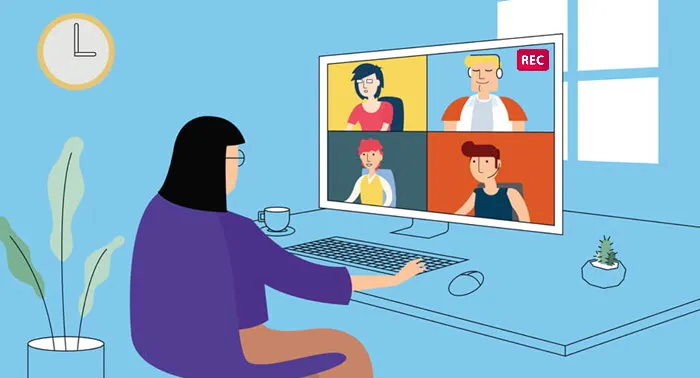
In dieser kurzen Anleitung zeigen wir Ihnen, wie Sie GoToMeeting auf dem PC ausführen. Sie können die neueste Version der Software von herunterladen offizielle Website des Entwicklers.
Sobald Sie das Programm installiert und auf Ihrem Computer gestartet haben, wird das Bildschirmrekorder-Dashboard auf Ihrem Desktop angezeigt:
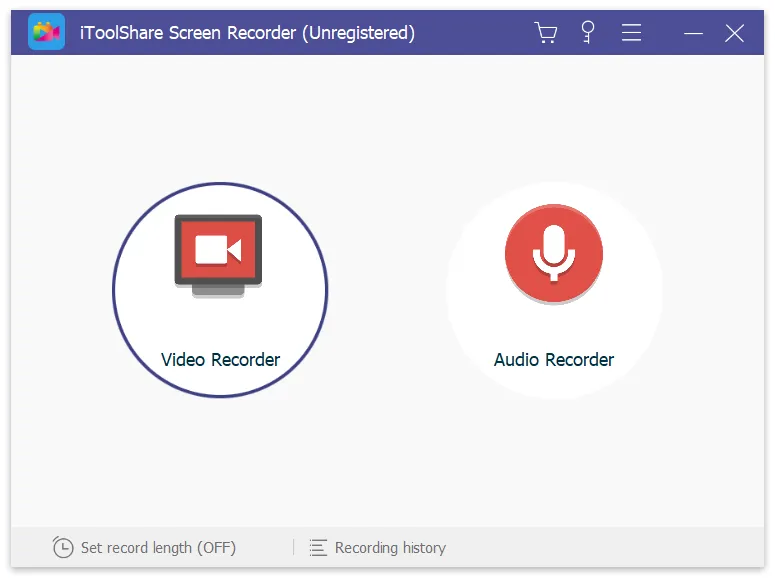
Die iToolShare-Oberfläche ist ziemlich intuitiv, sodass Sie es selbst dann herausfinden können, wenn Sie kein Technikfreak sind.
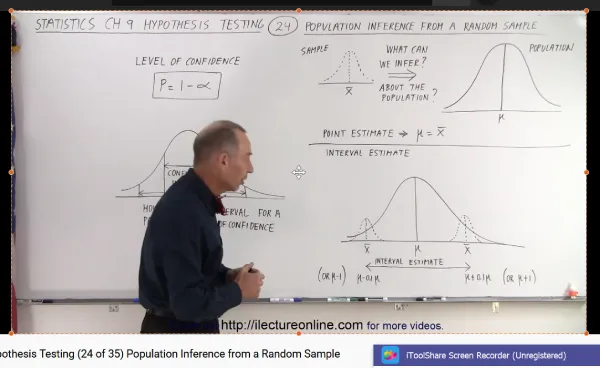
Sie haben zwei Möglichkeiten
Option A: Um einen Bereich des Bildschirms aufzunehmen, wählen Sie das Menü „Aufnahmebereich auswählen“ oder „Rechteck auf einem Bildschirm“.
Option B: Um alternativ den gesamten Bildschirm aufzunehmen, wählen Sie „Vollbild“ im Dropdown-Menü und wählen Sie Ihren Monitor aus.
Klicken Sie auf das Aufnahmesymbol im Aufnahmebereich, um mit der Aufnahme des Videos zu beginnen. Wenn die Option Countdown anzeigen aktiviert ist, beginnt die Aufnahme nach dem Countdown. Ansonsten geht es gleich los.
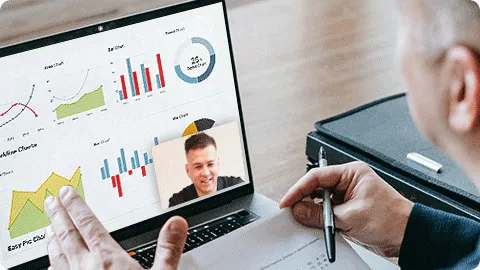
Sie können die GoToMeeting-Aufzeichnungsdatei in der Cloud oder auf der Festplatte speichern. Darüber hinaus können Sie GoToMeeting-Aufzeichnungen per URL-Link freigeben. Für GoToMeeting-Benutzer können Sie Bildschirmvideos mit Audio in der GoToMeeting-Software und im Webdienst aufzeichnen. Lesen Sie einfach hier das GoToMeeting-Aufzeichnungs-Tutorial und holen Sie es sich.
Schritt 1: Melden Sie sich bei Ihrem GoToMeeting-Konto an. Gehen Sie dann zum Admin Center.
Schritt 2: Wählen Sie in den Benutzereinstellungen die Benutzer aus, denen Sie die Cloud-Aufzeichnung gewähren möchten.
Schritt 3: Scrollen Sie nach unten und wählen Sie Meetings aufzeichnen aus. Wählen Sie dann Cloud-Aufzeichnung und klicken Sie auf Speichern, um die Cloud-Aufzeichnung auf GoToMeeting zu aktivieren.
Schritt 4: Führen Sie das neueste GoToMeeting für Windows, Mac oder Web aus. Gehen Sie zum Menü Aufnahmeeinstellungen. Sie können GoToMeeting-Audiodienst oder Eigenen Audiodienst verwenden im Abschnitt Audio auswählen, um GoToMeeting-Audio aufzuzeichnen.
Schritt 5: Darüber hinaus können Sie im Abschnitt „Video“ die Option „Im GoToMeeting-Format aufzeichnen“ oder „In Windows Media-Datei konvertieren“ auswählen. Drücken Sie später die Aufnahmetaste, um die GoToMeeting-Sitzung aufzuzeichnen.
Schritt 6: Sobald die GoToMeeting-Aufzeichnung abgeschlossen ist, können Sie zum Besprechungsverlauf navigieren, um auf die Video- oder Audioaufzeichnung von GoToMeeting zuzugreifen.
Schritt 7: Vorschau, Speichern oder Teilen der GoToMeeting-Aufzeichnung.