Quick Navigation
Part 1. Record Audio on Windows 10 Free with Voice Recorder
Windows Voice Recorder is an application in Windows app store, which can basically fulfill user’s needs. The interface is very simple, only one button. Users can add markers to pin the important points. The recorded file even can be trimmed in the application. Yet, only M4A output format is available.
Step 1. Voice Recorder app is one built-in recording software comes with every installation of Windows 10. You can rely on the search feature to quickly locate and open it. If it is not on your computer, you will be guided to Microsoft Store for the installing. When you get there, click on the Get button to download it on your Windows 10 PC.
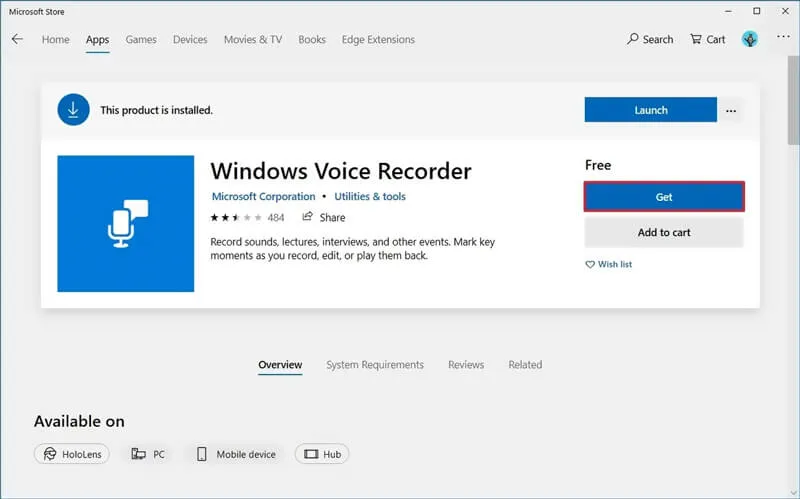
Step 2. Open Windows Voice Recorder. Play the audio you want to record and then click the Record button to start the audio recording on Windows 10.
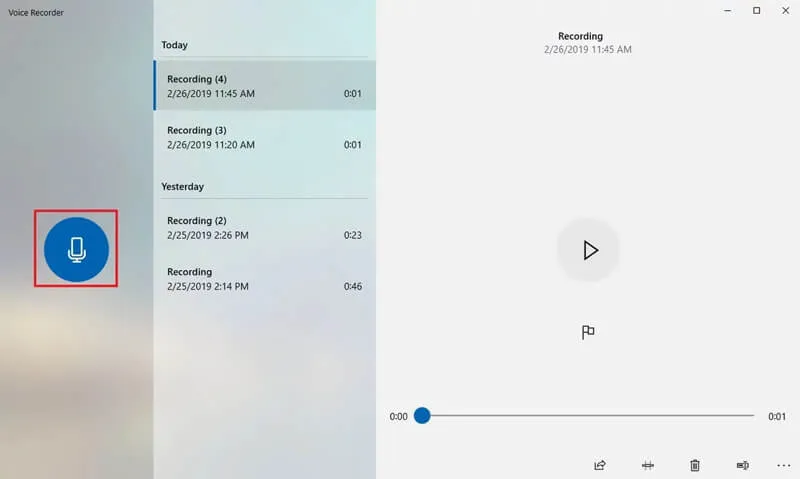
Step 3. While recording audio on Windows 10, you can click the Pause button to stop the recording process without terminating the session. If you want to finish the recording, just click the Stop button.
Step 4. After the sound capturing, all your recordings will be listed in chronological order. You can choose and play it.
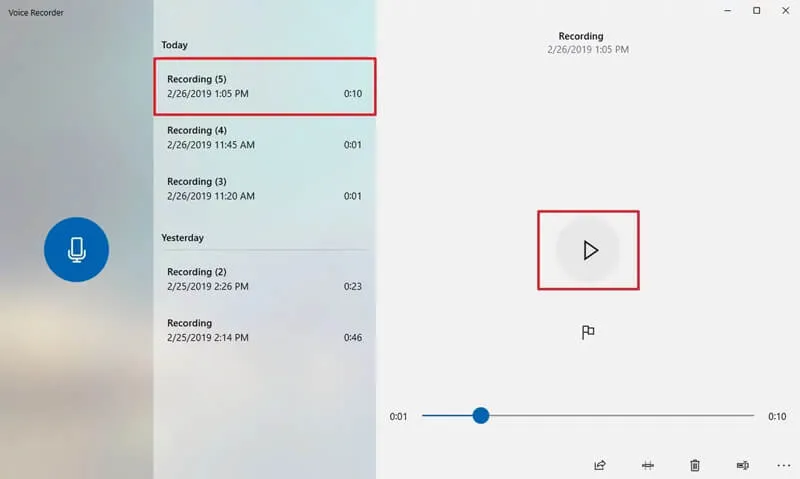
Part 2. How to Record Audio on Windows 10 PC with Xbox Game Bar
The Xbox Game Bar was designed to record clips of video games, but it’s useful for any type of video capture. In order to use it, your laptop’s video card must support one of three encoders (an encoder translates video input into a compatible digital format): Intel Quick Sync H.264, Nvidia NVENC, or AMD VCE encoders.
If you want to check which video card your laptop has, open the Device Manager (by searching for “device manager” in your taskbar), and then click on “Display adapters.” Or you can simply try a test recording; if your laptop’s specifications don’t allow screen recording, you’ll get a message saying so.
If that happens, try to update the drivers for your video card. If your drivers haven’t been updated in a while, that might fix the problem. If that doesn’t work, there is a variety of Windows apps available (such as SnagIt) that can capture video for you.
Meanwhile, assuming that you have a computer that is capable of using Game Bar, here’s how you do it.
Step 1. First, you should enable Xbox Game Bar on your Windows 10. To do that, you can click Start > Settings > Gaming > Game Bar and make sure it’s turned to On position.

Step 2. Press Windows key + G to open Game Bar. If you are using a connected Xbox controller, here you can press the Xbox button. Then you can click the Record button (the circle with a dot) to start capturing screen and audio on your Windows 10. Click Stop when you want to terminate and save the recording session.

Part 3. Best Way to Record Any Audio in Windows 10 with High Quality
With the first 2 methods, you can free capture any sound on your Windows 10. However, many users complained that they got a poor-quality audio recording, or the output file didn’t capture one important audio source. Here we give you another great option to record audio in Windows 10 with high quality.
iToolShare Screen Recorder has the capability to record audio from System Audio, Microphone or both with high sound quality. This feature enables you to record many kinds of music, radios or online audios instead of downloading them. You can save the captured audio in MP3, WMA, AAC, M4A, FLAC, Ogg, Opus, etc. for easy playback. It can remove audio noise and enhance audio recording to optimize audio quality easily. You can test audio before starting recording to output the best quality.
 For Windows
For Windows
 For Mac
For Mac


