-
Video Converter
 For Windows
For Windows- Video Converter Ultimate

 For Mac
For Mac
-
Multimedia
 For Mac
For Mac
-
Utility
 For Windows
For Windows- Video Downloader

 For Mac
For Mac
 For Windows
For Windows
 For Mac
For Mac For Mac
For Mac For Windows
For Windows
 For Mac
For MacWenn Sie einen Windows 10-Computer verwenden und verschiedene Audioinhalte wie Online-Musik, Vorlesungen, Audioanrufe, Vorlesungen und mehr aufnehmen möchten, sind Sie hier genau richtig.
Hier in diesem Beitrag möchten wir Ihnen 3 Audiorecorder vorstellen, darunter diesen kostenlosen Voice Recorder zum Aufnehmen von Audio in Windows 10.
Windows Voice Recorder ist eine Anwendung im Windows App Store, die grundsätzlich die Bedürfnisse der Benutzer erfüllen kann. Die Schnittstelle ist sehr einfach, nur eine Taste. Benutzer können Markierungen hinzufügen, um die wichtigen Punkte zu fixieren. Die aufgenommene Datei kann sogar in der Anwendung getrimmt werden. Es ist jedoch nur das Ausgabeformat M4A verfügbar.
Schritt 1. Die Voice Recorder App ist eine integrierte Aufnahmesoftware, die mit jedem geliefert wird Installation von Windows 10. Sie können sich auf die Suchfunktion verlassen schnell finden und öffnen. Wenn es nicht auf Ihrem Computer ist, werden Sie es sein für die Installation zum Microsoft Store geführt. Wenn Sie dort angekommen sind, klicken Sie Klicken Sie auf die Schaltfläche Get, um es auf Ihren Windows 10-PC herunterzuladen.
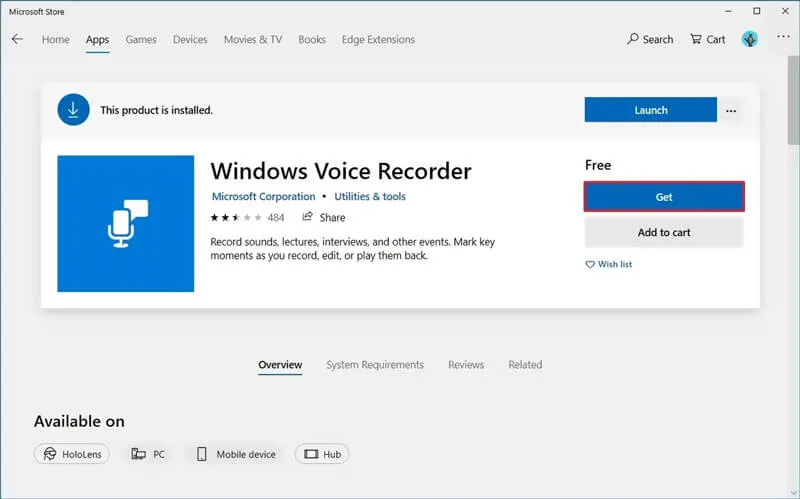
Schritt 2. Öffnen Sie "Windows Voice Recorder". Spielen Sie das Audio ab, das Sie aufnehmen möchten, und klicken Sie dann auf die Schaltfläche „Aufnehmen“, um die Audioaufnahme unter Windows 10 zu starten.
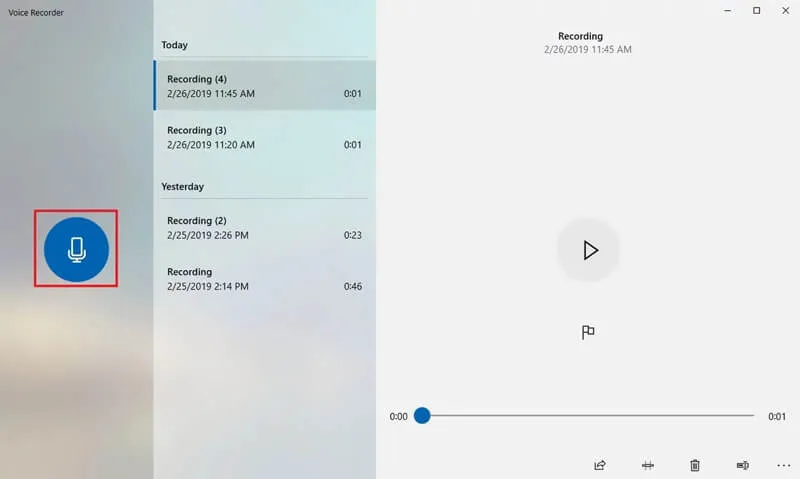
Schritt 3. Während der Audioaufnahme unter Windows 10 können Sie auf die Schaltfläche „Pause“ klicken, um den Aufnahmevorgang anzuhalten, ohne die Sitzung zu beenden. Wenn Sie die Aufnahme beenden möchten, klicken Sie einfach auf die Schaltfläche "Stop".
Schritt 4. Nach der Tonaufnahme werden alle Ihre Aufnahmen in chronologischer Reihenfolge aufgelistet. Sie können es auswählen und spielen.
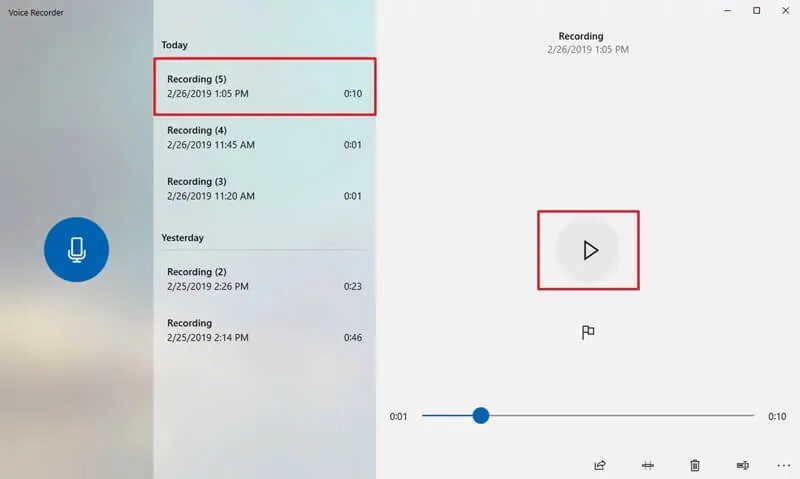
Die Xbox Game Bar wurde entwickelt, um Clips von Videospielen aufzunehmen, ist aber für jede Art von Videoaufnahme nützlich. Um es verwenden zu können, muss die Grafikkarte Ihres Laptops einen von drei Encodern unterstützen (ein Encoder übersetzt die Videoeingabe in ein kompatibles digitales Format): Intel Quick Sync H.264-, Nvidia NVENC- oder AMD VCE-Encoder.
Wenn Sie überprüfen möchten, welche Grafikkarte Ihr Laptop hat, öffnen Sie den Geräte-Manager (indem Sie in Ihrer Taskleiste nach „Geräte-Manager“ suchen) und klicken Sie dann auf „Display-Adapter“. Oder Sie probieren einfach eine Testaufnahme aus; Wenn die Spezifikationen Ihres Laptops keine Bildschirmaufzeichnung zulassen, erhalten Sie eine entsprechende Meldung.
Versuchen Sie in diesem Fall, die Treiber für Ihre Grafikkarte zu aktualisieren. Wenn Ihre Treiber eine Weile nicht aktualisiert wurden, kann das das Problem beheben. Wenn das nicht funktioniert, gibt es eine Vielzahl von Windows-Apps (z. B. SnagIt), die Videos für Sie aufnehmen können.
Angenommen, Sie haben einen Computer, der die Game Bar verwenden kann, gehen Sie wie folgt vor.
Schritt 1. Zuerst sollten Sie die Xbox Game Bar auf Ihrem Windows 10 aktivieren. Dazu können Sie auf „Start“ klicken; "Einstellungen"; "Spielen"; „Game Bar“ und vergewissern Sie sich, dass sie auf „Ein“ gestellt ist.
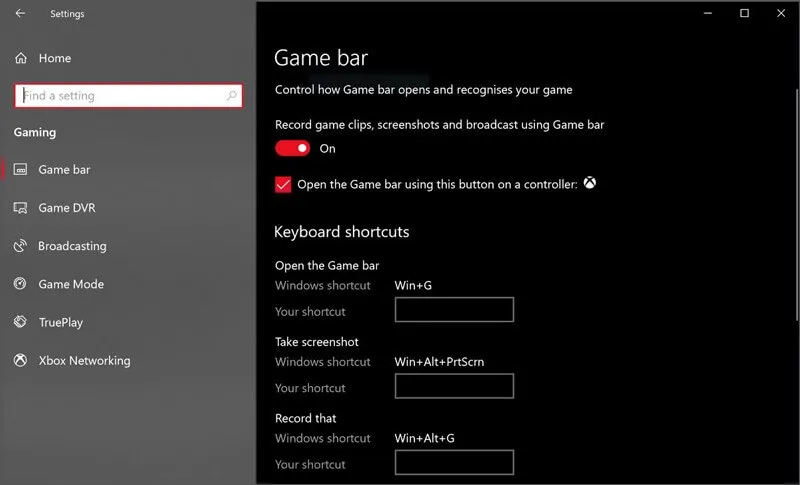
Schritt 2. Drücken Sie die „Windows“-Taste + „G“, um die Game Bar zu öffnen. Wenn Sie einen angeschlossenen Xbox-Controller verwenden, können Sie hier die Xbox-Taste drücken. Dann können Sie auf die Schaltfläche „Aufzeichnen“ (der Kreis mit einem Punkt) klicken, um die Bildschirm- und Audioaufnahme auf Ihrem Windows 10 zu starten. Klicken Sie auf „Stop“, wenn Sie die Aufnahmesitzung beenden und speichern möchten.
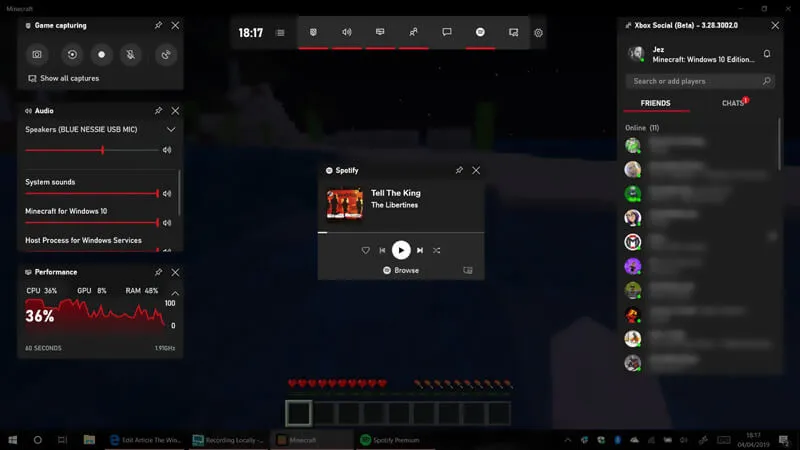
Mit Mit den ersten beiden Methoden können Sie jeden Ton auf Ihrem Windows 10 kostenlos aufnehmen. Viele Benutzer beschwerten sich jedoch, dass sie eine schlechte Audioqualität erhielten Aufnahme oder die Ausgabedatei hat eine wichtige Audioquelle nicht erfasst. Hier bieten wir Ihnen eine weitere großartige Option zum Aufnehmen von Audio in Windows 10 mit hoher Qualität.
iToolShare Screen Recorder hat die Fähigkeit, Audio von System Audio, Mikrofon oder beiden mit hoher Klangqualität aufzunehmen. Mit dieser Funktion können Sie viele Arten von Musik, Radios oder Online-Audios aufnehmen, anstatt sie herunterzuladen. Sie können das aufgenommene Audio zur einfachen Wiedergabe in MP3, WMA, AAC, M4A, FLAC, Ogg, Opus usw. speichern. Es kann Audiorauschen entfernen und die Audioaufnahme verbessern, um die Audioqualität einfach zu optimieren. Sie können Audio testen, bevor Sie mit der Aufnahme beginnen, um die beste Qualität auszugeben.