-
Video Converter
 For Windows
For Windows- Video Converter Ultimate

 For Mac
For Mac
-
Multimedia
 For Mac
For Mac
-
Utility
 For Windows
For Windows- Video Downloader

 For Mac
For Mac
 For Windows
For Windows
 For Mac
For Mac For Mac
For Mac For Windows
For Windows
 For Mac
For MacSe stai utilizzando un computer Windows 10 e desideri registrare vari contenuti audio come musica online, lezioni, chiamate audio, lezioni e altro, sei nel posto giusto.
Qui in questo post, ci piace presentarti 3 registratori audio incluso questo registratore vocale gratuito per registrare l'audio in Windows 10.
Windows Voice Recorder è un'applicazione nell'app store di Windows, che può sostanzialmente soddisfare le esigenze dell'utente. L'interfaccia è molto semplice, solo un pulsante. Gli utenti possono aggiungere marcatori per appuntare i punti importanti. Il file registrato può anche essere tagliato nell'applicazione. Tuttavia, è disponibile solo il formato di output M4A.
Passo 1. L'app Voice Recorder è un software di registrazione integrato in dotazione installazione di Windows 10. Puoi fare affidamento sulla funzione di ricerca per individualo e aprilo rapidamente. Se non è sul tuo computer, lo sarai guidato a Microsoft Store per l'installazione. Quando ci arrivi, fai clic sul pulsante Ottieni per scaricarlo sul tuo PC Windows 10.
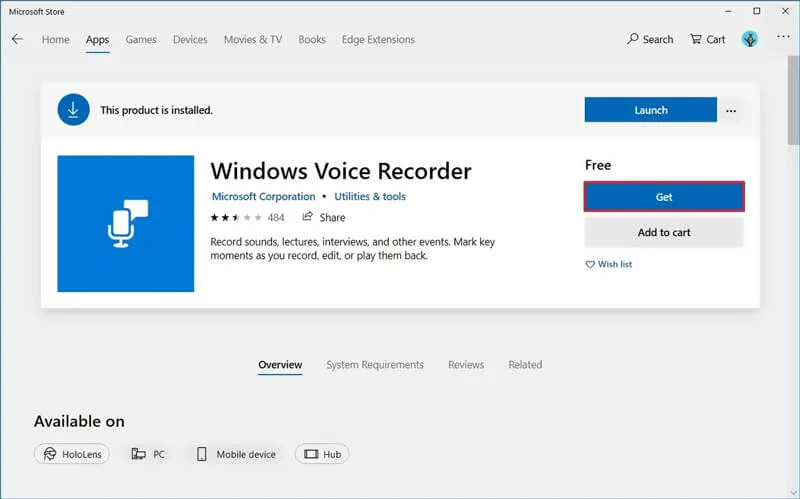
Passo 2. Apri "Registratore vocale di Windows". Riproduci l'audio che desideri registrare, quindi fai clic sul pulsante "Registra" per avviare la registrazione audio su Windows 10.
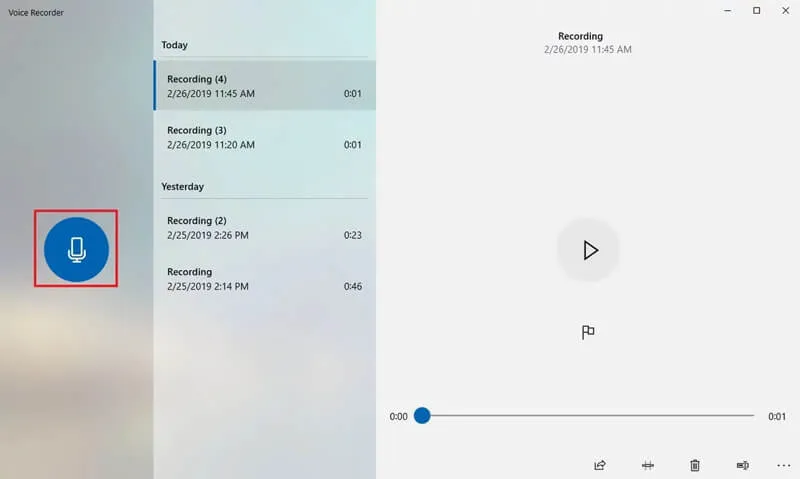
Passo 3. Durante la registrazione dell'audio su Windows 10, puoi fare clic sul pulsante "Pausa" per interrompere il processo di registrazione senza terminare la sessione. Se vuoi terminare la registrazione, fai semplicemente clic sul pulsante "Stop".
Passo 4. Dopo l'acquisizione del suono, tutte le tue registrazioni verranno elencate in ordine cronologico. Puoi scegliere e giocarci.
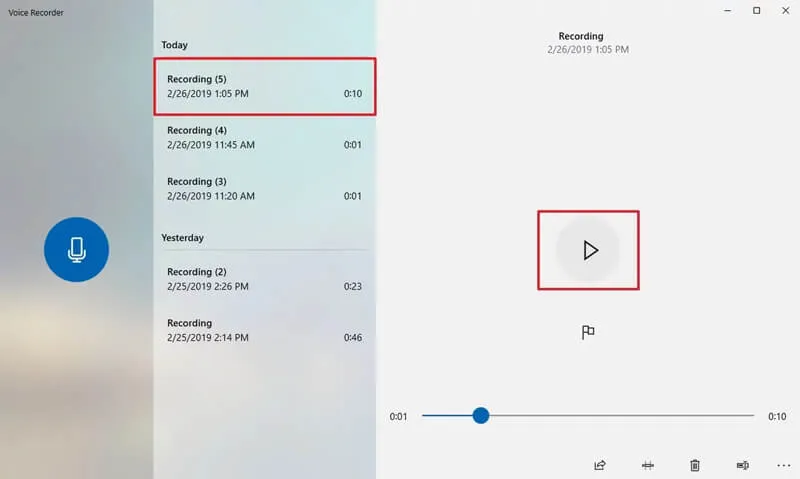
La Xbox Game Bar è stata progettata per registrare clip di videogiochi, ma è utile per qualsiasi tipo di acquisizione video. Per utilizzarla, la scheda video del tuo laptop deve supportare uno dei tre codificatori (un codificatore traduce l'input video in un formato digitale compatibile): codificatori Intel Quick Sync H.264, Nvidia NVENC o AMD VCE.
Se vuoi controllare quale scheda video ha il tuo laptop, apri Gestione dispositivi (cercando "Gestione dispositivi" nella barra delle applicazioni), quindi fai clic su "Schede video". Oppure puoi semplicemente provare una registrazione di prova; se le specifiche del tuo laptop non consentono la registrazione dello schermo, riceverai un messaggio che lo dice.
Se ciò accade, prova ad aggiornare i driver per la tua scheda video. Se i tuoi driver non vengono aggiornati da un po' di tempo, questo potrebbe risolvere il problema. Se ciò non funziona, è disponibile una varietà di app Windows (come SnagIt) in grado di acquisire video per te.
Nel frattempo, supponendo che tu abbia un computer in grado di utilizzare la barra di gioco, ecco come lo fai.
Passo 1. Innanzitutto, dovresti abilitare Xbox Game Bar su Windows 10. Per farlo, puoi fare clic su "Start"; "Impostazioni"; "Gioco"; "Barra di gioco" e assicurati che sia in posizione On.
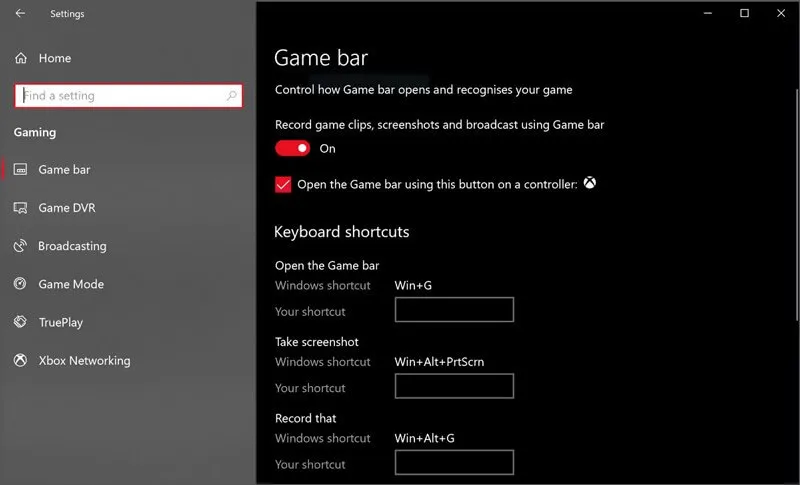
Passo 2. Premi il tasto "Windows" + "G" per aprire la barra di gioco. Se stai utilizzando un controller Xbox connesso, qui puoi premere il pulsante Xbox. Quindi puoi fare clic sul pulsante "Registra" (il cerchio con un punto) per iniziare a catturare lo schermo e l'audio su Windows 10. Fai clic su "Interrompi" quando desideri terminare e salvare la sessione di registrazione.
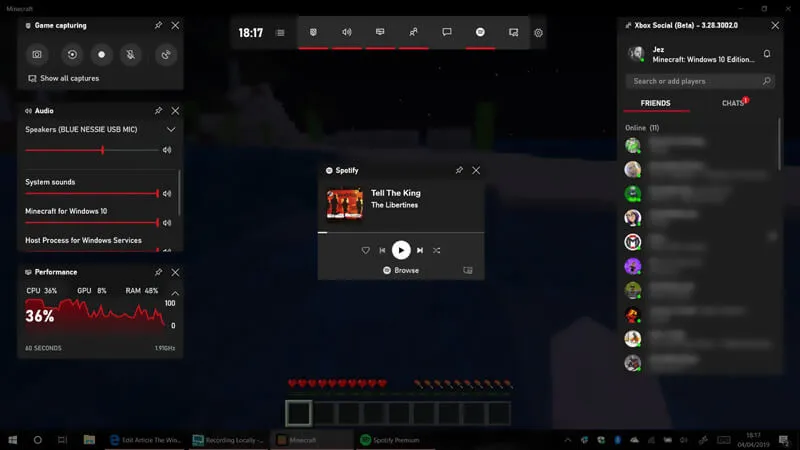
Insieme a i primi 2 metodi, puoi catturare gratuitamente qualsiasi suono sul tuo Windows 10. Tuttavia, molti utenti si sono lamentati di avere un audio di scarsa qualità registrazione o il file di output non ha catturato una sorgente audio importante. Qui ti offriamo un'altra fantastica opzione per registrare l'audio in Windows 10 con alta qualità.
iToolShare Screen Recorder ha la capacità di registrare l'audio dall'audio di sistema, dal microfono o da entrambi con un'elevata qualità del suono. Questa funzione ti consente di registrare molti tipi di musica, radio o audio online invece di scaricarli. Puoi salvare l'audio catturato in MP3, WMA, AAC, M4A, FLAC, Ogg, Opus, ecc. per una facile riproduzione. Può rimuovere il rumore audio e migliorare la registrazione audio per ottimizzare facilmente la qualità audio. Puoi testare l'audio prima di iniziare la registrazione per ottenere la migliore qualità.