-
Video Converter
 For Windows
For Windows- Video Converter Ultimate

 For Mac
For Mac
-
Multimedia
 For Mac
For Mac
-
Utility
 For Windows
For Windows- Video Downloader

 For Mac
For Mac
 For Windows
For Windows
 For Mac
For Mac For Mac
For Mac For Windows
For Windows
 For Mac
For MacSi vous utilisez un ordinateur Windows 10 et que vous souhaitez enregistrer divers contenus audio comme de la musique en ligne, des conférences, des appels audio, des conférences et plus encore, vous êtes au bon endroit.
Ici, dans cet article, nous aimons vous présenter 3 enregistreurs audio, y compris cet enregistreur vocal gratuit pour enregistrer de l'audio dans Windows 10.
Windows Voice Recorder est une application dans l'App Store de Windows, qui peut essentiellement répondre aux besoins de l'utilisateur. L'interface est très simple, un seul bouton. Les utilisateurs peuvent ajouter des marqueurs pour épingler les points importants. Le fichier enregistré peut même être coupé dans l'application. Pourtant, seul le format de sortie M4A est disponible.
Étape 1. L'application Voice Recorder est un logiciel d'enregistrement intégré fourni avec chaque l'installation de Windows 10. Vous pouvez compter sur la fonction de recherche pour localisez-le et ouvrez-le rapidement. Si ce n'est pas sur votre ordinateur, vous serez guidé vers Microsoft Store pour l'installation. Lorsque vous y êtes, cliquez sur sur le bouton Obtenir pour le télécharger sur votre PC Windows 10.
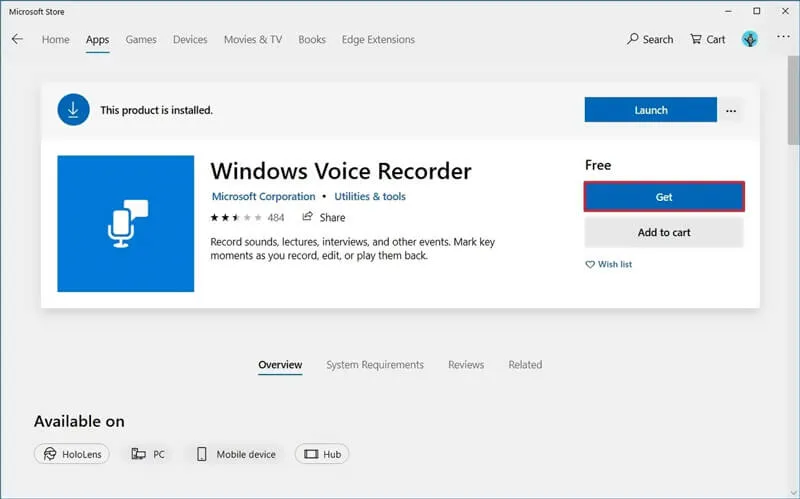
Étape 2. Open Windows Voice Recorder. Ouvrez "Enregistreur vocal Windows". Lisez l'audio que vous souhaitez enregistrer, puis cliquez sur le bouton "Enregistrer" pour démarrer l'enregistrement audio sur Windows 10.
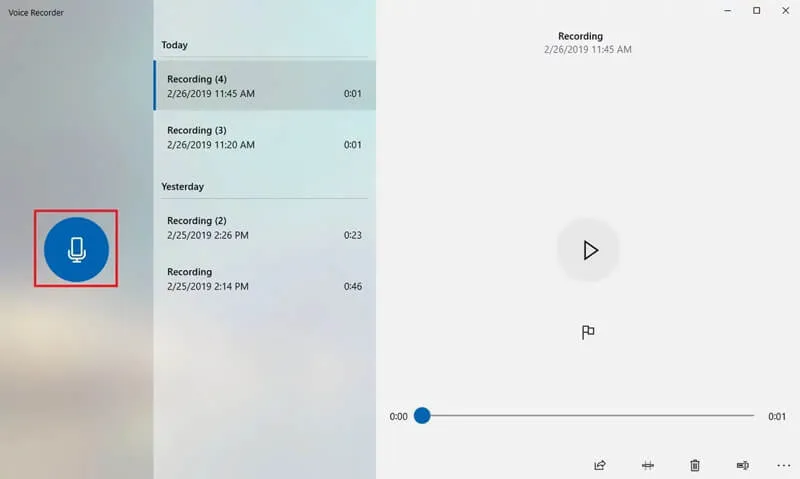
Étape 3. Lors de l'enregistrement audio sur Windows 10, vous pouvez cliquer sur le bouton "Pause" pour arrêter le processus d'enregistrement sans mettre fin à la session. Si vous souhaitez terminer l'enregistrement, cliquez simplement sur le bouton "Arrêter".
Étape 4. Après la prise de son, tous vos enregistrements seront répertoriés par ordre chronologique. Vous pouvez choisir et jouer.
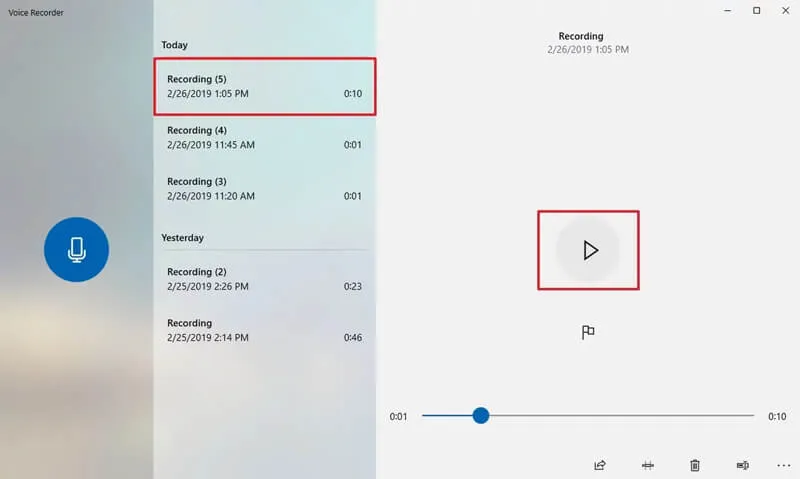
La Xbox Game Bar a été conçue pour enregistrer des clips de jeux vidéo, mais elle est utile pour tout type de capture vidéo. Pour l'utiliser, la carte vidéo de votre ordinateur portable doit prendre en charge l'un des trois encodeurs (un encodeur traduit l'entrée vidéo dans un format numérique compatible) : les encodeurs Intel Quick Sync H.264, Nvidia NVENC ou AMD VCE.
Si vous souhaitez vérifier la carte vidéo de votre ordinateur portable, ouvrez le Gestionnaire de périphériques (en recherchant "gestionnaire de périphériques" dans votre barre des tâches), puis cliquez sur "Adaptateurs d'affichage". Ou vous pouvez simplement essayer un enregistrement test ; si les spécifications de votre ordinateur portable ne permettent pas l'enregistrement d'écran, vous recevrez un message le disant.
Si cela se produit, essayez de mettre à jour les pilotes de votre carte vidéo. Si vos pilotes n'ont pas été mis à jour depuis un certain temps, cela pourrait résoudre le problème. Si cela ne fonctionne pas, il existe une variété d'applications Windows disponibles (telles que SnagIt) qui peuvent capturer des vidéos pour vous.
En attendant, en supposant que vous disposiez d'un ordinateur capable d'utiliser Game Bar, voici comment procéder.
Étape 1. Tout d'abord, vous devez activer Xbox Game Bar sur votre Windows 10. Pour ce faire, vous pouvez cliquer sur "Démarrer" ; "Réglages"; "Jeux" ; "Barre de jeu" et assurez-vous qu'elle est en position On.
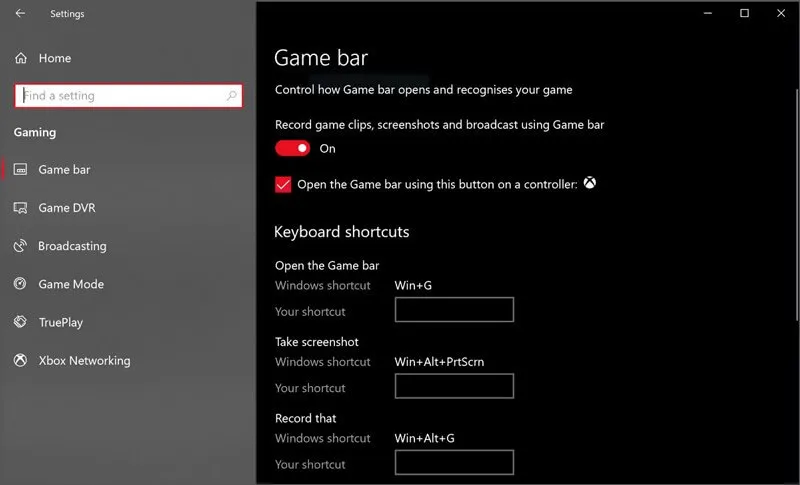
Étape 2. Appuyez sur la touche "Windows" + "G" pour ouvrir la barre de jeu. Si vous utilisez une manette Xbox connectée, vous pouvez ici appuyer sur le bouton Xbox. Ensuite, vous pouvez cliquer sur le bouton "Enregistrer" (le cercle avec un point) pour commencer à capturer l'écran et l'audio sur votre Windows 10. Cliquez sur "Arrêter" lorsque vous souhaitez terminer et enregistrer la session d'enregistrement.
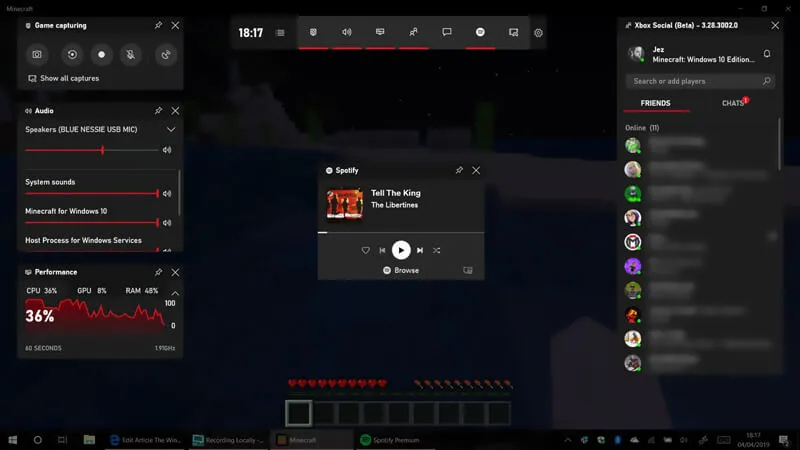
Avec les 2 premières méthodes, vous pouvez capturer gratuitement n'importe quel son sur votre Windows 10. Cependant, de nombreux utilisateurs se sont plaints d'avoir un son de mauvaise qualité l'enregistrement, ou le fichier de sortie n'a pas capturé une source audio importante. Ici, nous vous donnons une autre excellente option pour enregistrer de l'audio dans Windows 10 avec une haute qualité.
iToolShare Screen Recorder a la capacité d'enregistrer de l'audio à partir de l'audio du système, du microphone ou des deux avec une qualité sonore élevée. Cette fonctionnalité vous permet d'enregistrer de nombreux types de musique, de radios ou d'audios en ligne au lieu de les télécharger. Vous pouvez enregistrer l'audio capturé au format MP3, WMA, AAC, M4A, FLAC, Ogg, Opus, etc. pour une lecture facile. Il peut supprimer le bruit audio et améliorer l'enregistrement audio pour optimiser facilement la qualité audio. Vous pouvez tester l'audio avant de commencer l'enregistrement pour obtenir la meilleure qualité.