-
Video Converter
 For Windows
For Windows- Video Converter Ultimate

 For Mac
For Mac
-
Multimedia
 For Mac
For Mac
-
Utility
 For Windows
For Windows- Video Downloader

 For Mac
For Mac
 For Windows
For Windows
 For Mac
For Mac For Mac
For Mac For Windows
For Windows
 For Mac
For MacSi está utilizando una computadora con Windows 10 y desea grabar varios contenidos de audio, como música en línea, conferencias, llamadas de audio, conferencias y más, está en el lugar correcto.
Aquí, en esta publicación, nos gustaría presentarle 3 grabadoras de audio, incluida esta grabadora de voz gratuita para grabar audio en Windows 10.
Windows Voice Recorder es una aplicación en la tienda de aplicaciones de Windows, que básicamente puede satisfacer las necesidades del usuario. La interfaz es muy simple, solo un botón. Los usuarios pueden agregar marcadores para fijar los puntos importantes. El archivo grabado incluso se puede recortar en la aplicación. Sin embargo, solo está disponible el formato de salida M4A.
Paso 1. La aplicación Voice Recorder es un software de grabación incorporado que viene con cada instalación de Windows 10. Puede confiar en la función de búsqueda para localícelo rápidamente y ábralo. Si no está en su computadora, será guiado a Microsoft Store para la instalación. Cuando llegue allí, haga clic en en el botón Obtener para descargarlo en su PC con Windows 10.
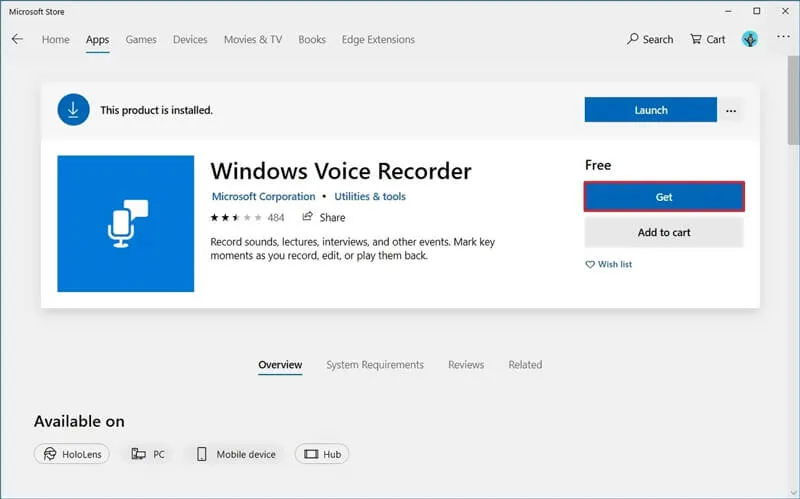
Paso 2. Abra "Grabadora de voz de Windows". Reproduzca el audio que desea grabar y luego haga clic en el botón "Grabar" para iniciar la grabación de audio en Windows 10.
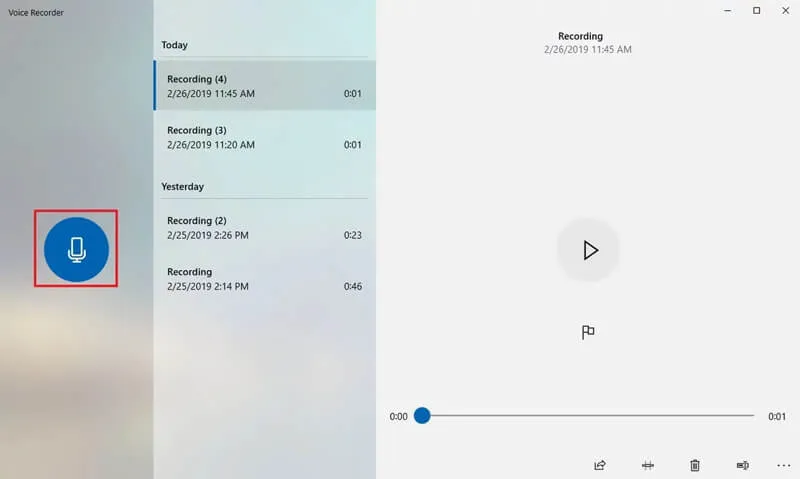
Paso 3. Mientras graba audio en Windows 10, puede hacer clic en el botón "Pausa" para detener el proceso de grabación sin terminar la sesión. Si desea finalizar la grabación, simplemente haga clic en el botón "Detener".
Paso 4. Después de la captura de sonido, todas sus grabaciones se enumerarán en orden cronológico. Puedes elegir y jugarlo.
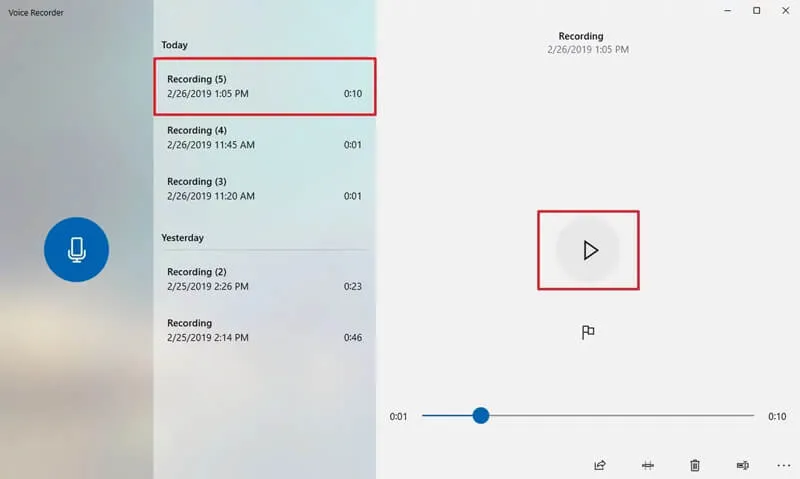
Xbox Game Bar fue diseñado para grabar clips de videojuegos, pero es útil para cualquier tipo de captura de video. Para usarlo, la tarjeta de video de su computadora portátil debe ser compatible con uno de los tres codificadores (un codificador traduce la entrada de video a un formato digital compatible): codificadores Intel Quick Sync H.264, Nvidia NVENC o AMD VCE.
Si desea verificar qué tarjeta de video tiene su computadora portátil, abra el Administrador de dispositivos (buscando "administrador de dispositivos" en su barra de tareas) y luego haga clic en "Adaptadores de pantalla". O simplemente puede intentar una grabación de prueba; Si las especificaciones de su computadora portátil no permiten la grabación de pantalla, recibirá un mensaje que lo indica.
Si eso sucede, intente actualizar los controladores de su tarjeta de video. Si sus controladores no se han actualizado por un tiempo, eso podría solucionar el problema. Si eso no funciona, hay una variedad de aplicaciones de Windows disponibles (como SnagIt) que pueden capturar videos por usted.
Mientras tanto, suponiendo que tiene una computadora que es capaz de usar Game Bar, así es como lo hace.
Paso 1.Primero, debe habilitar Xbox Game Bar en su Windows 10. Para hacerlo, puede hacer clic en "Inicio"; "Ajustes"; "Juego de azar"; "Game Bar" y asegúrate de que esté en la posición de encendido.
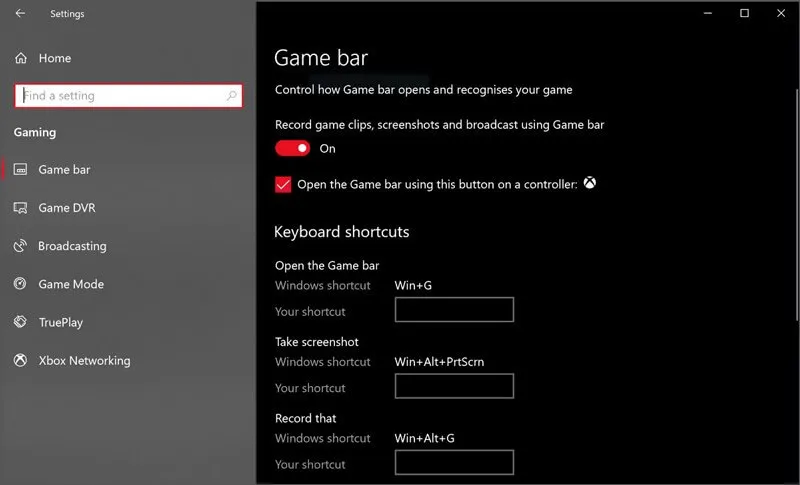
Paso 2. Presione la tecla "Windows" + "G" para abrir la barra de juegos. Si está utilizando un controlador Xbox conectado, aquí puede presionar el botón Xbox. Luego puede hacer clic en el botón "Grabar" (el círculo con un punto) para comenzar a capturar la pantalla y el audio en su Windows 10. Haga clic en "Detener" cuando desee terminar y guardar la sesión de grabación.
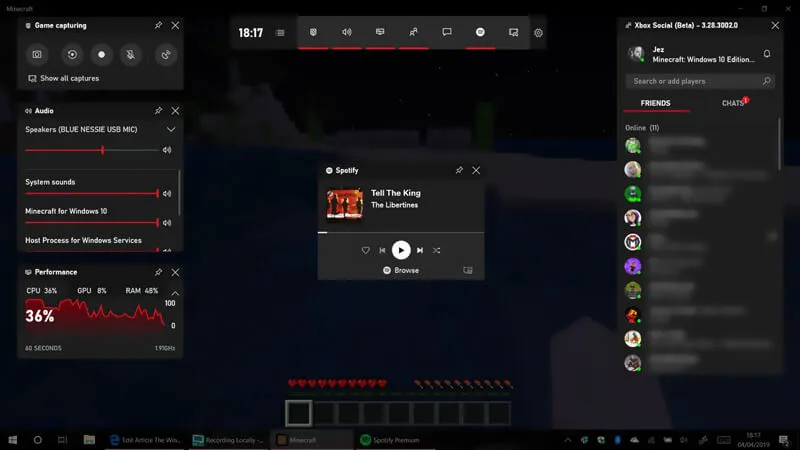
Con los primeros 2 métodos, puede capturar cualquier sonido en su Windows 10. Sin embargo, muchos usuarios se quejaron de que obtuvieron un audio de mala calidad. grabación, o el archivo de salida no capturó una fuente de audio importante. Aquí te damos otra gran opción para grabar audio en Windows 10 con alta calidad.
iToolShare Screen Recorder tiene la capacidad de grabar audio desde el sistema de audio, el micrófono o ambos con alta calidad de sonido. Esta función le permite grabar muchos tipos de música, radios o audios en línea en lugar de descargarlos. Puede guardar el audio capturado en MP3, WMA, AAC, M4A, FLAC, Ogg, Opus, etc. para una fácil reproducción. Puede eliminar el ruido de audio y mejorar la grabación de audio para optimizar la calidad de audio fácilmente. Puede probar el audio antes de comenzar a grabar para obtener la mejor calidad.