-
Video Converter
 For Windows
For Windows- Video Converter Ultimate

 For Mac
For Mac
-
Multimedia
 For Mac
For Mac
-
Utility
 For Windows
For Windows- Video Downloader

 For Mac
For Mac
 For Windows
For Windows
 For Mac
For Mac For Mac
For Mac For Windows
For Windows
 For Mac
For MacWindows 10コンピューターを使用していて、オンライン音楽、講義、音声通話、講義などのさまざまなオーディオコンテンツを録音したい場合は、適切な場所にいます。
この投稿では、Windows10でオーディオを録音するためのこの無料のボイスレコーダーを含む3つのオーディオレコーダーを紹介します。
Windows Voice Recorder はWindowsアプリストアのアプリケーションであり、基本的にユーザーのニーズを満たすことができます。インターフェースは非常にシンプルで、ボタンは1つだけです。ユーザーはマーカーを追加して重要なポイントを固定できます。記録されたファイルは、アプリケーションでトリミングすることもできます。ただし、M4A出力形式のみが使用可能です。
ステップ 1. ボイスレコーダーアプリは、すべてに付属している1つの組み込みの録音ソフトウェアです Windows10のインストール。検索機能を利用して すばやく見つけて開きます。それがあなたのコンピュータ上にない場合、あなたは インストールのためにMicrosoftStoreに案内されます。そこに着いたら、 [取得]ボタンをクリックして、Windows10PCにダウンロードします。
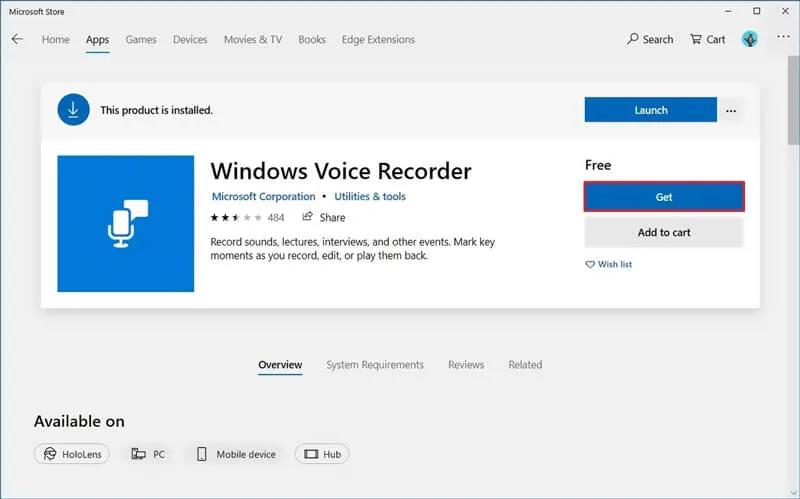
ステップ 2. 「WindowsVoiceRecorder」を開きます。録音したいオーディオを再生し、[録音]ボタンをクリックして、Windows10でオーディオ録音を開始します。
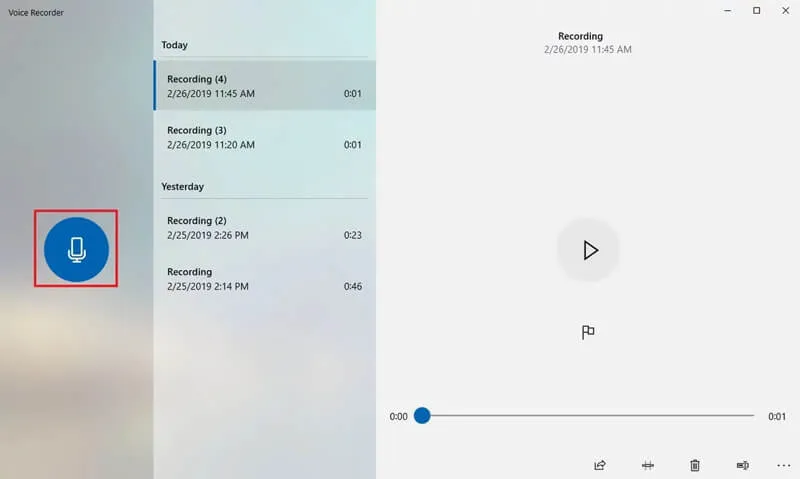
ステップ 3. Windows 10でオーディオを録音しているときに、[一時停止]ボタンをクリックすると、セッションを終了せずに録音プロセスを停止できます。録音を終了したい場合は、「停止」ボタンをクリックしてください。
ステップ 4. サウンドキャプチャ後、すべての録音が時系列で一覧表示されます。あなたはそれを選んでプレイすることができます。
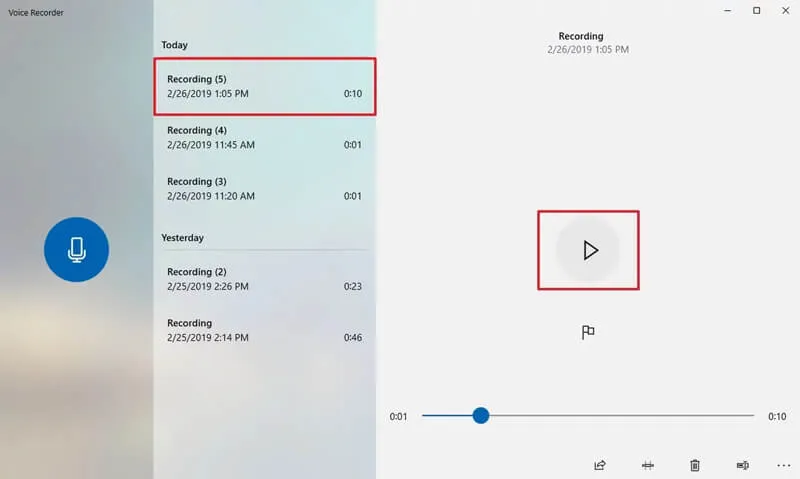
Xboxゲームバーはビデオゲームのクリップを記録するように設計されていますが、あらゆるタイプのビデオキャプチャに役立ちます。これを使用するには、ラップトップのビデオカードが3つのエンコーダー(エンコーダーがビデオ入力を互換性のあるデジタル形式に変換する)(Intel Quick Sync H.264、Nvidia NVENC、またはAMD VCEエンコーダー)のいずれかをサポートしている必要があります。
ラップトップに搭載されているビデオカードを確認する場合は、デバイスマネージャを開き(タスクバーで「デバイスマネージャ」を検索して)、[ディスプレイアダプタ]をクリックします。または、単にテスト録音を試すこともできます。ノートパソコンの仕様で画面の記録が許可されていない場合は、その旨のメッセージが表示されます。
その場合は、ビデオカードのドライバを更新してみてください。ドライバがしばらく更新されていない場合は、問題が解決する可能性があります。それでも問題が解決しない場合は、ビデオをキャプチャできるさまざまなWindowsアプリ(SnagItなど)を利用できます。
一方、ゲームバーを使用できるコンピュータがあると仮定すると、次のようになります。
ステップ 1. まず、Windows 10でXboxゲームバーを有効にする必要があります。これを行うには、[開始]をクリックします。 "設定"; "ゲーム"; 「ゲームバー」をオンにして、オンの位置になっていることを確認します。
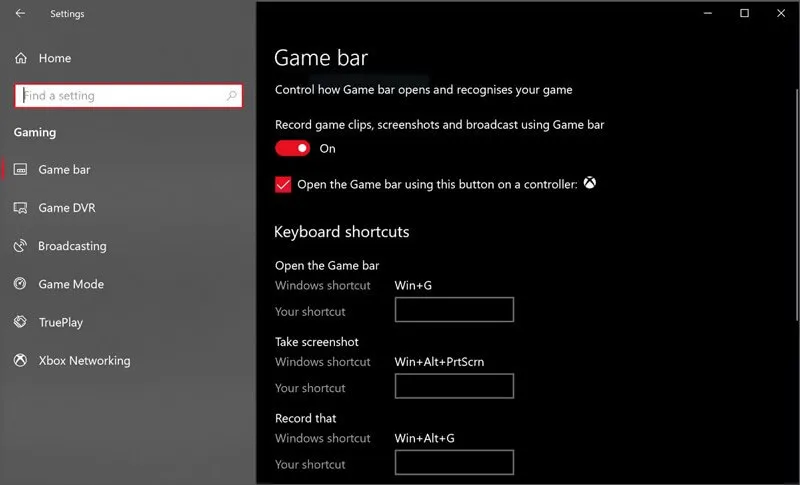
ステップ 2. 「Windows」キー+「G」を押してゲームバーを開きます。接続されたXboxコントローラーを使用している場合は、ここでXboxボタンを押すことができます。次に、[録音]ボタン(ドットの付いた円)をクリックして、Windows 10で画面とオーディオのキャプチャを開始できます。録音セッションを終了して保存する場合は、[停止]をクリックします。
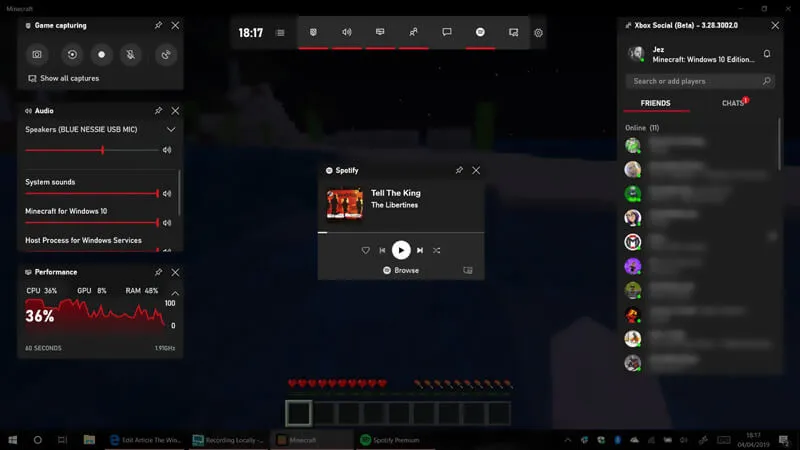
と 最初の2つの方法では、Windows10で任意のサウンドを無料でキャプチャできます。 しかし、多くのユーザーが低品質のオーディオを入手したと不満を漏らしました 録音、または出力ファイルが1つの重要なオーディオソースをキャプチャしませんでした。 ここでは、Windows10でオーディオを録音するためのもう1つの優れたオプションを提供します 高品質で。
iToolShare Screen Recorder System Audio、Microphone、またはその両方からのオーディオを高品質で録音する機能があります。この機能を使用すると、ダウンロードする代わりに、さまざまな種類の音楽、ラジオ、またはオンラインオーディオを録音できます。キャプチャしたオーディオをMP3、WMA、AAC、M4A、FLAC、Ogg、Opusなどに保存して簡単に再生できます。オーディオノイズを除去し、オーディオ録音を強化して、オーディオ品質を簡単に最適化できます。録音を開始する前にオーディオをテストして、最高の品質を出力できます。