-
Video Converter
 For Windows
For Windows- Video Converter Ultimate

 For Mac
For Mac
-
Multimedia
 For Mac
For Mac
-
Utility
 For Windows
For Windows- Video Downloader

 For Mac
For Mac
 For Windows
For Windows
 For Mac
For Mac For Mac
For Mac For Windows
For Windows
 For Mac
For MacSe você estiver usando um computador com Windows 10 e quiser gravar vários conteúdos de áudio como música online, palestras, chamadas de áudio, palestras e muito mais, você está no lugar certo.
Aqui neste post, gostaríamos de apresentar a você 3 gravadores de áudio, incluindo este Gravador de Voz gratuito para gravar áudio no Windows 10.
Windows Voice Recorder é um aplicativo na loja de aplicativos do Windows, que basicamente pode atender às necessidades do usuário. A interface é muito simples, apenas um botão. Os usuários podem adicionar marcadores para fixar os pontos importantes. O arquivo gravado ainda pode ser cortado no aplicativo. No entanto, apenas o formato de saída M4A está disponível.
Step 1. O aplicativo Voice Recorder é um software de gravação integrado que vem com todos os instalação do Windows 10. Você pode contar com o recurso de pesquisa para localize-o e abra-o rapidamente. Se não estiver no seu computador, você será guiado para a Microsoft Store para a instalação. Chegando lá, clique no botão Obter para baixá-lo em seu PC com Windows 10.
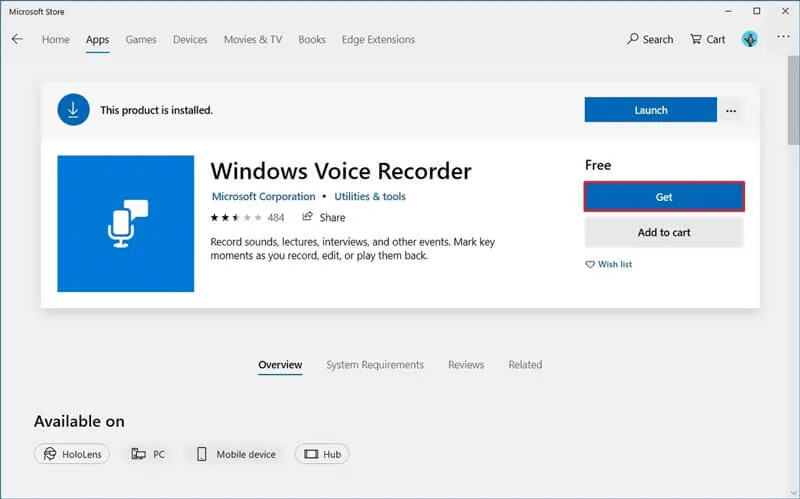
Step 2. Abra o "Gravador de voz do Windows". Reproduza o áudio que deseja gravar e clique no botão "Gravar" para iniciar a gravação de áudio no Windows 10.
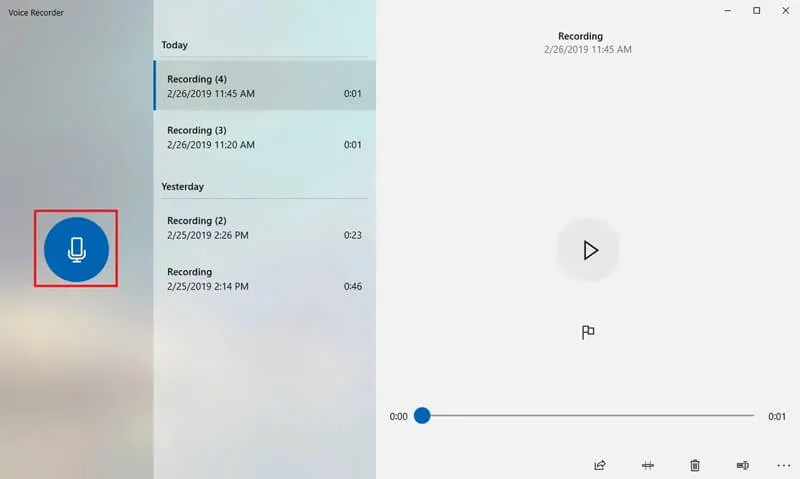
Step 3. Ao gravar áudio no Windows 10, você pode clicar no botão "Pausar" para interromper o processo de gravação sem encerrar a sessão. Se você quiser terminar a gravação, basta clicar no botão "Parar".
Step 4. Após a captura do som, todas as suas gravações serão listadas em ordem cronológica. Você pode escolher e jogar.
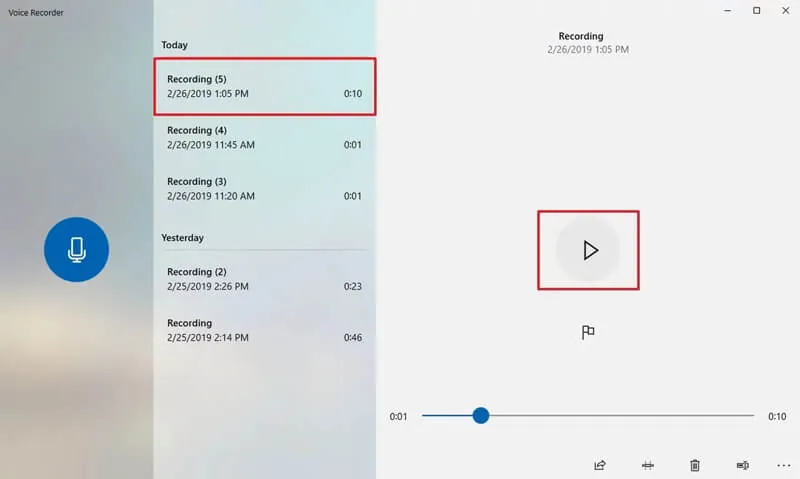
A Xbox Game Bar foi projetada para gravar clipes de videogames, mas é útil para qualquer tipo de captura de vídeo. Para usá-lo, a placa de vídeo do seu laptop deve suportar um dos três codificadores (um codificador traduz a entrada de vídeo em um formato digital compatível): codificadores Intel Quick Sync H.264, Nvidia NVENC ou AMD VCE.
Se você quiser verificar qual placa de vídeo seu laptop possui, abra o Gerenciador de dispositivos (procurando por “gerenciador de dispositivos” na barra de tarefas) e clique em “Adaptadores de vídeo”. Ou você pode simplesmente tentar uma gravação de teste; se as especificações do seu laptop não permitirem a gravação de tela, você receberá uma mensagem dizendo isso.
Se isso acontecer, tente atualizar os drivers da sua placa de vídeo. Se seus drivers não foram atualizados há algum tempo, isso pode resolver o problema. Se isso não funcionar, há vários aplicativos do Windows disponíveis (como o SnagIt) que podem capturar vídeo para você.
Enquanto isso, supondo que você tenha um computador capaz de usar a Game Bar, veja como você faz isso.
Step 1. Primeiro, você deve habilitar a Xbox Game Bar no seu Windows 10. Para isso, você pode clicar em "Iniciar"; "Configurações"; "Jogos"; "Game Bar" e certifique-se de que está na posição On.
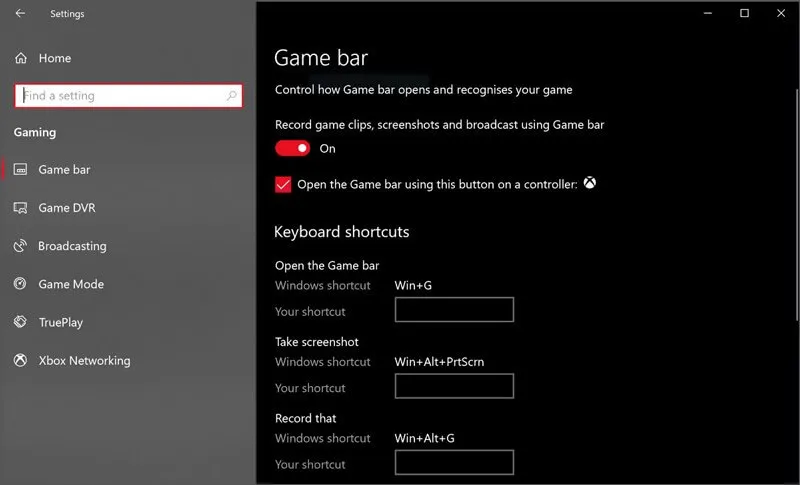
Step 2. Pressione a tecla "Windows" + "G" para abrir a barra de jogos. Se você estiver usando um controle Xbox conectado, aqui você pode pressionar o botão Xbox. Em seguida, você pode clicar no botão "Gravar" (o círculo com um ponto) para iniciar a captura de tela e áudio em seu Windows 10. Clique em "Parar" quando quiser encerrar e salvar a sessão de gravação.
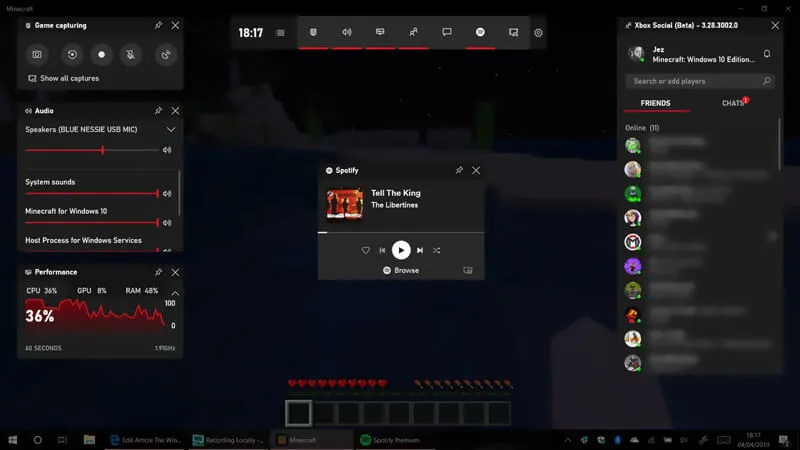
Com os 2 primeiros métodos, você pode capturar gratuitamente qualquer som no seu Windows 10. No entanto, muitos usuários reclamaram que obtiveram um áudio de baixa qualidade gravação ou o arquivo de saída não capturou uma fonte de áudio importante. Aqui damos outra ótima opção para gravar áudio no Windows 10 com alta qualidade.
iToolShare Screen Recorder tem a capacidade de gravar áudio do Sistema de Áudio, Microfone ou ambos com alta qualidade de som. Este recurso permite gravar vários tipos de música, rádios ou áudios online em vez de baixá-los. Você pode salvar o áudio capturado em MP3, WMA, AAC, M4A, FLAC, Ogg, Opus, etc. para facilitar a reprodução. Ele pode remover o ruído de áudio e aprimorar a gravação de áudio para otimizar a qualidade do áudio facilmente. Você pode testar o áudio antes de iniciar a gravação para obter a melhor qualidade.