-
Video Converter
 For Windows
For Windows- Video Converter Ultimate

 For Mac
For Mac
-
Multimedia
 For Mac
For Mac
-
Utility
 For Windows
For Windows- Video Downloader

 For Mac
For Mac
 For Windows
For Windows
 For Mac
For Mac For Mac
For Mac For Windows
For Windows
 For Mac
For MacIf you want to record your computer screen and a webcam video at the same time, that’s easy. And the best part, if you’re on Windows, you only need one program to do it all: iToolShare Screen Recorder. This tool will be a great fit for software tutorials, reaction videos, gameplays, and such.
In this short guide, we’ll show you how to record yourself and your screen at the same time using iToolShare. You can download the latest version of the software from the official developer’s website.
Once you’ve installed the program and opened it on your computer, the screen recorder dashboard will pop up on your desktop:
The iToolShare interface is rather intuitive, so you will be able to figure it out even if you are a complete non-techie.
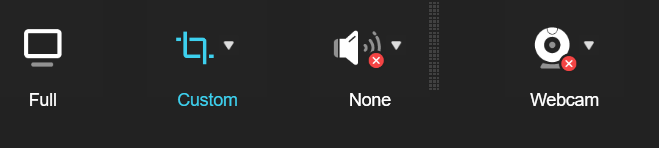
If you have a web camera and microphone already connected to your computer, VSDC will automatically detect them, so there’s nothing else you need to do. Just hit the Enable camera and Enable microphone buttons on the dashboard.
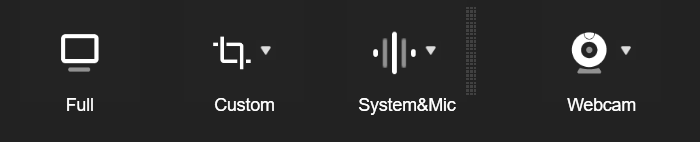
Once you do that, the webcam video will pop up. Have a good look at it to check your position, the background and all the details you may want or not want to be in the video.
Once ready, hit Start recording. Keep in mind that you can turn both the microphone and webcam on and off while recording by clicking on them on the dashboard.
For Mac users seeking an efficient way to capture both their screen and webcam simultaneously, QuickTime Player proves to be a handy built-in tool. This guide will walk you through the steps to seamlessly record your screen and webcam feed using QuickTime Player on your Mac.
Open QuickTime Player on your Mac and navigate to 'File' > 'New Movie Recording' to access your webcam feed.
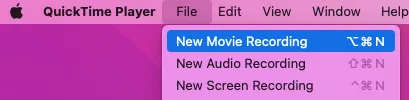
Under the 'View' menu, select 'Float on Top.' This ensures your webcam window remains visible above all other applications. Adjust the size and position of the window as needed.
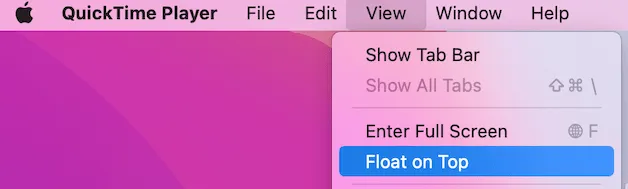
Return to the 'File' menu and choose 'New Screen Recording.' Select either the entire screen or a specific portion for recording. Click the 'Record' button to initiate capturing your screen and webcam simultaneously.
To conclude your recording, press the 'Command-Control-Esc' keys simultaneously. QuickTime Player provides immediate access to your recorded content for review. Additionally, basic editing features like trimming are available under the 'Edit' menu.
Congratulations on acquiring the skills to record both your screen and webcam! To elevate your video content and captivate your audience, we've compiled some invaluable tips to refine your recording techniques on both Windows 10 and MacOS.
* Prioritize good lighting for a high-quality video. Natural light is optimal; position yourself near a window.
* For night or dimly lit recordings, use a ring light or desk lamp to illuminate your face evenly.
* Close unnecessary programs, tabs, and turn off notifications to eliminate distractions.
* Ensure that only relevant and essential elements appear on the screen during your recording.
* Test your microphone beforehand to guarantee clear and audible audio.
* Speak distinctly and steadily; consider investing in a dedicated microphone for improved sound quality.
* Consider upgrading to a standalone webcam with higher resolution and superior color accuracy.
* A quality webcam enhances the overall professionalism of your video.
* Script your dialogue and rehearse it for a smooth and organized presentation.
* Plan and practice the actions you'll perform on your screen to create engaging and compelling content.
Remember, the key to mastery is practice. Embrace each recording as an opportunity to refine your skills. With these tips in mind, you're well on your way to creating polished, professional, and captivating screen and webcam recordings. Happy recording!
Can I record both my screen and webcam simultaneously using iToolShare?
How is the video quality when recording with iToolShare?
Can I edit my recordings with iToolShare?