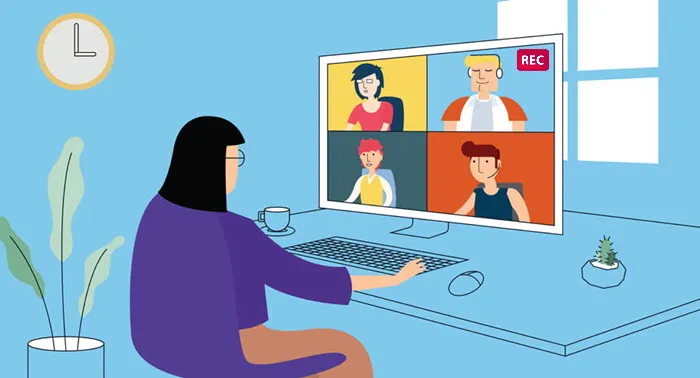Quick Navigation
In this short guide, we’ll show you how to record Zoom Meeting on PC.
Step 1. Open iToolShare Screen Recorder
Once you’ve installed the program and opened it on your computer, the screen recorder dashboard will pop up on your desktop:

The iToolShare interface is rather intuitive, so you will be able to figure it out even if you are a complete non-techie.
Step 2. Select Video Recorder and adjust the recording area
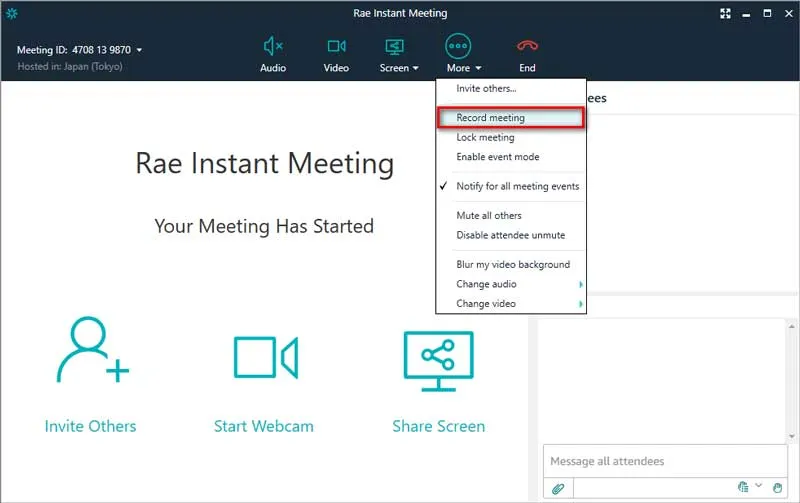
You have three options
Option A: to record an area of the screen, choose the 'Select a recording area' or 'Rectangle on a screen' menu.
Option B: Click the "Record window" button. In the popup, select the Zoom window you want to record, then hit "Record" to start recording.
Option C: alternatively, to record the entire screen, select 'Fullscreen' on the dropdown menu and choose your monitor.
Step 3. Record Zoom Meeting
Click the Rec icon on the recording panel to start capturing the video. If the Show countdown option is enabled, the recording will start after the countdown. Otherwise, it'll begin right away.
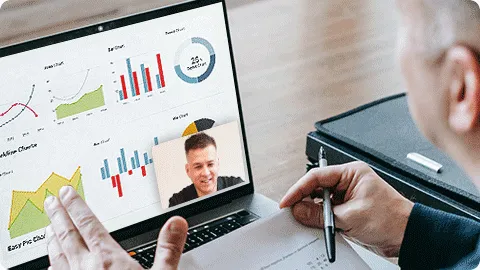
Why Choose iToolShare to Record Zoom Meetings
High-Quality Recording: iToolShare Screen Recorder ensures high-quality recording of Zoom meetings, preserving clear video and audio. You can capture all the details on the screen, including presentations, chat conversations, and screen sharing.
Versatility: iToolShare Screen Recorder offers a range of features to meet your needs for recording Zoom meetings. You can choose to record the entire screen or specific regions, select specific windows for recording, and customize recording settings such as video format, frame rate, and audio source.
User-Friendly: iToolShare Screen Recorder has an intuitive user interface and simple operation steps, allowing you to start and stop recording with ease. Even users without technical experience can quickly get started and customize settings according to their needs.
Flexibility in Recording: iToolShare Screen Recorder allows flexible recording of Zoom meetings. You can start and stop recording at any time without causing disruption to the meeting. It also offers options like pausing the recording, adding annotations, and marking key moments as per your recording requirements.
Security and Privacy Protection: iToolShare Screen Recorder provides a secure recording environment, ensuring the protection of your recorded content and compliance with relevant privacy regulations. You can confidently record Zoom meetings without worrying about data leaks or unauthorized access.
Choosing iToolShare Screen Recorder ensures easy and high-quality recording of Zoom meetings, meeting your recording needs effectively. Whether it's for business meetings, online training, or collaborative work, iToolShare Screen Recorder is a reliable choice.
How to Record a Zoom Meeting as a Host
If you have the permission to record a Zoom online meeting as a host or participant, you can try the following steps to start a cloud recording in Zoom.
Step 1: Sign into the Zoom web portal as an administrator. Click Account Settings and then turn on Cloud Recording in the Recording section.
Step 2: Start a meeting as a host. Then click the Record button near the bottom.
Step 3: Select Record to the Cloud before recording Zoom.
Step 4: You can click Pause/Stop Recording to control the entire Zoom recording process.
Step 5: When you stop recording, you will get an email sent by Zoom. It is required to process Zoom recording before viewing.
Step 6: You can view, share, download or delete any Zoom cloud recording file.
You can enable auto deletion, recording analytics and other recording settings within Zoom. It is true that Zoom offers the screen recording feature. The problem is that not all users can record meetings in Zoom, especially when you want to record Zoom meetings without permission secretly.
By using the Zoom recorder alternative, you can record Zoom meeting video and audio flexibly. It is supported to record HD Zoom video, audio, gameplay, webinar and screenshot without time limit. Moreover, you can record other online meetings, web streams and more without any person know. If you still have questions about Zoom meeting recording, you can feel free to contact us. It is also welcome to free download the software to have a try.
Recording Zoom Meetings Without Permission on iPhone and iPad
In certain situations, you may find the need to discreetly record a Zoom meeting on your iPhone or iPad without seeking explicit permission. Surprisingly, this task is effortlessly achievable, thanks to the built-in iOS screen recorder. This feature allows you to capture anything displayed on your screen, including Zoom meetings. In this guide, we'll walk you through the simple steps to discreetly record Zoom meetings on your iOS device.
Step 1: Join the Zoom Meeting: Start by joining the Zoom meeting or call on your iPhone or iPad as you normally would.
Step 2: Customize Control Center: Open the Settings app on your iOS device and navigate to "Control Center." Tap on the "+" icon next to "Screen Recording" to add the screen recording feature to the list of controls.
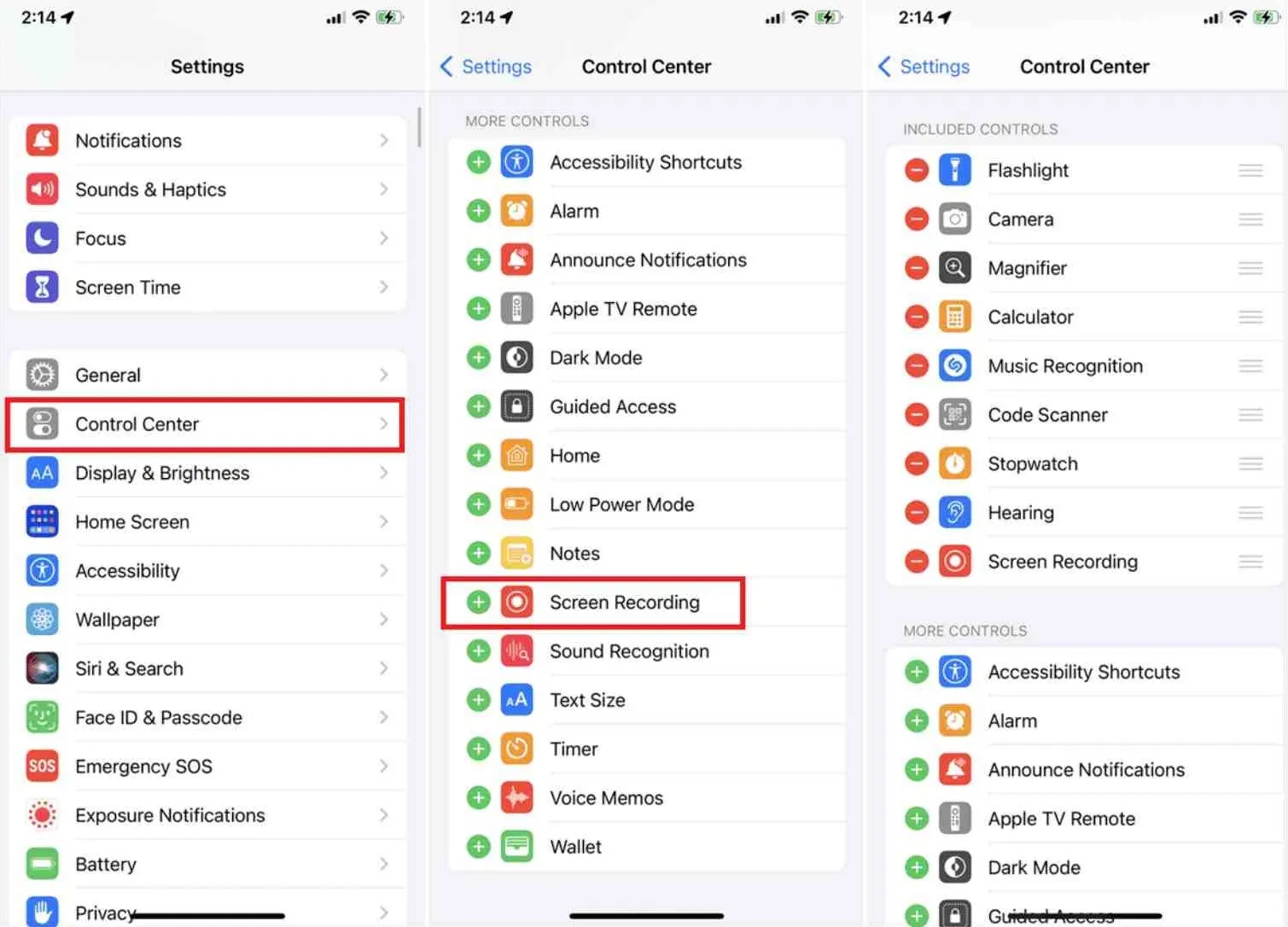
Step 3: Initiate Screen Recording: Swipe down from the top right corner of your screen to access the Control Center. Look for the "Screen Record" button (it resembles a dot within a circle) and tap on it.

Step 4: Commence Recording: A red highlight timer will appear, indicating that the screen recording is in progress. Proceed with your Zoom meeting; everything on your screen will be captured.
Step 5: Stop Recording: Whenever you wish to stop the recording, access the Control Center again and tap the "Screen Record" button. Your discreetly recorded Zoom meeting is now saved and accessible in your Photos app.
Capturing Zoom Conversations: A Guide to Recording Without Permission on Android
In certain scenarios, you may find the need to discreetly record a Zoom meeting on your Android device without explicitly seeking permission. The good news is that Android offers a built-in recorder, eliminating the need for third-party apps. In this guide, we'll explore how to effortlessly record Zoom meetings without permission on your Android device.
Step 1: Join or Start Zoom Call: Begin by joining or starting a Zoom call on your Android device.
Step 2: Access Quick Settings: Swipe down from the top of your screen to reveal the Quick Settings icons, including the Screen Recorder. If you can't find it initially, swipe down again or slide to the left to access additional Quick Settings.
Step 3: Initiate Screen Recording: Once in Quick Settings, locate the Screen Recorder icon. When you're ready to begin recording, press the Screen Recorder icon to start the process.
Step 4: Commence Zoom Meeting Recording: The screen recording will initiate, capturing both audio and visual content of your Zoom meeting. Continue with your Zoom call as usual; everything on your screen will be discreetly recorded.
Step 5: Stop Recording: When you're ready to stop the recording, access the Quick Settings again and press the Stop button on the screen recorder.
Step 6: Access Recorded Content: The recorded Zoom meeting will be saved on your device, usually in the Gallery or a designated folder.

 For Windows
For Windows
 For Mac
For Mac