-
Video Converter
 For Windows
For Windows- Video Converter Ultimate

 For Mac
For Mac
-
Multimedia
 For Mac
For Mac
-
Utility
 For Windows
For Windows- Video Downloader

 For Mac
For Mac
 For Windows
For Windows
 For Mac
For Mac For Mac
For Mac For Windows
For Windows
 For Mac
For MacTrabalhar em casa é uma grande tendência, principalmente nestes dois anos. Os aplicativos de videoconferência, não importa o DingTalk, o VooV Meeting ou o Zoom, testemunharam um aumento no uso e no download. Como todos sabemos, podemos realizar uma reunião, participar de uma palestra e assistir a um webinar no Zoom. O Zoom também torna possível e mais fácil fazer uma gravação de tela online durante a conferência em comparação com salas de aula e escritórios.
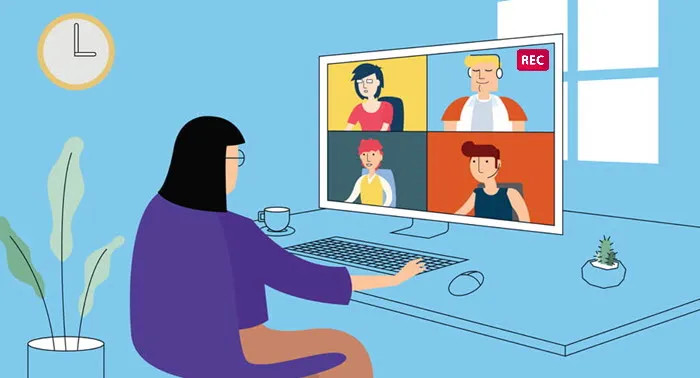
Neste pequeno guia, mostraremos como Zoom Meeting no PC. Você pode baixar a versão mais recente do software do site oficial do desenvolvedor.
Depois de instalar o programa e iniciá-lo em seu computador, o painel do gravador de tela aparecerá em sua área de trabalho:
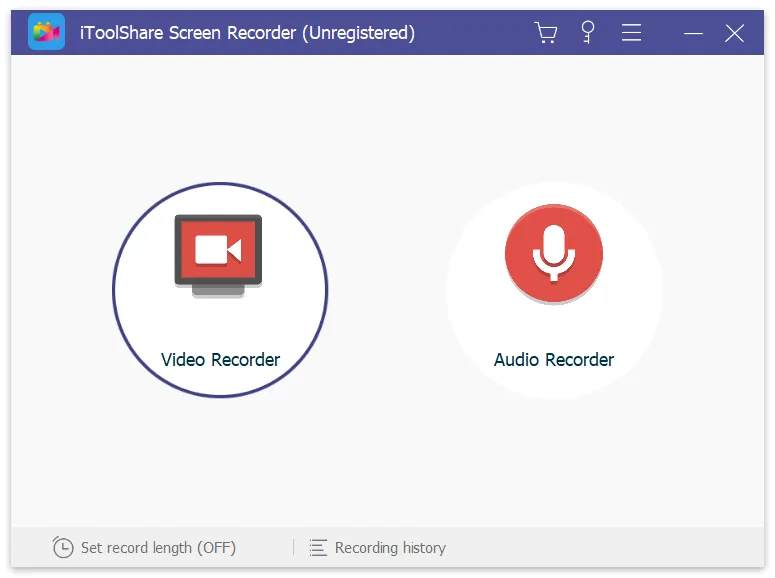
A interface do iToolShare é bastante intuitiva, então você poderá descobrir mesmo se não for um técnico completo.

Você tem duas opções
Opção A: para gravar uma área da tela, escolha o menu 'Selecionar uma área de gravação' ou 'Retângulo em uma tela'.
Opção B: alternativamente, para gravar a tela inteira, selecione 'Fullscreen' no menu suspenso e escolha seu monitor.
Clique no ícone Rec no painel de gravação para começar a capturar o vídeo. Se a opção Mostrar contagem regressiva estiver habilitada, a gravação começará após a contagem regressiva. Caso contrário, começará imediatamente.
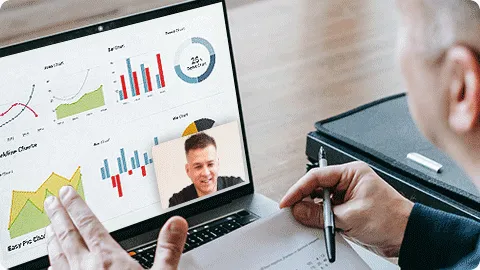
Se você tiver permissão para gravar uma reunião online do Zoom como organizador ou participante, tente as etapas a seguir para iniciar uma gravação na nuvem no Zoom.
Etapa 1: faça login no portal da Web do Zoom como administrador. Clique em Configurações da conta e ative a Gravação na nuvem na seção Gravação.
Etapa 2: inicie uma reunião como organizador. Em seguida, clique no botão Gravar próximo à parte inferior.
Etapa 3: Selecione Gravar na Nuvem antes de gravar o Zoom.
Etapa 4: você pode clicar em Pausar/Parar Gravação para controlar todo o processo de gravação do Zoom.
Etapa 5: Ao interromper a gravação, você receberá um e-mail enviado pelo Zoom. É necessário processar a gravação do Zoom antes de visualizar.
Etapa 6: você pode visualizar, compartilhar, baixar ou excluir qualquer arquivo de gravação na nuvem Zoom.
Você pode ativar a exclusão automática, análise de gravação e outras configurações de gravação no Zoom. É verdade que o Zoom oferece o recurso de gravação de tela. O problema é que nem todos os usuários podem gravar reuniões no Zoom, especialmente quando você deseja gravar reuniões do Zoom sem permissão secretamente.
Usando a alternativa do gravador Zoom, você pode gravar vídeo e áudio da reunião Zoom com flexibilidade. É suportado para gravar vídeo HD Zoom, áudio, jogabilidade, webinar e captura de tela sem limite de tempo. Além disso, você pode gravar outras reuniões online, transmissões da web e muito mais sem que ninguém saiba. Se você ainda tiver dúvidas sobre a gravação de reuniões do Zoom, sinta-se à vontade para entrar em contato conosco. Também é bem-vindo fazer o download gratuito do software para experimentar.