-
Video Converter
 For Windows
For Windows- Video Converter Ultimate

 For Mac
For Mac
-
Multimedia
 For Mac
For Mac
-
Utility
 For Windows
For Windows- Video Downloader

 For Mac
For Mac
 For Windows
For Windows
 For Mac
For Mac For Mac
For Mac For Windows
For Windows
 For Mac
For Mac特にこの2年間は、在宅勤務が大きなトレンドです。 DingTalk、VooV Meeting、Zoomに関係なく、ビデオ会議アプリの使用量とダウンロード数が増加しています。ご存知のとおり、Zoomで会議を開いたり、講義に参加したり、ウェビナーを視聴したりできます。ズームを使用すると、教室やオフィスに比べて、会議中にオンライン画面記録を簡単に作成できます。
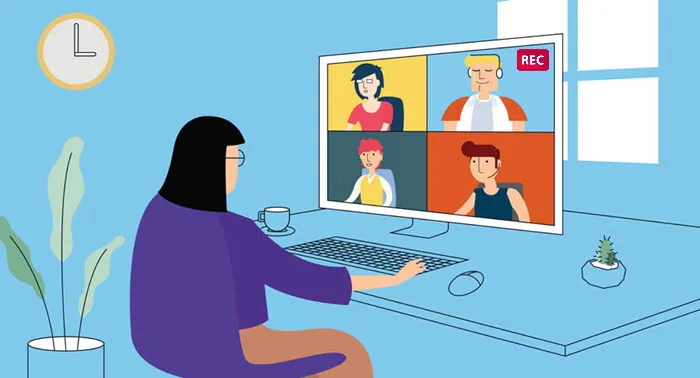
この短いガイドでは、PCでMeetingをズームする方法を紹介します。ソフトウェアの最新バージョンは、 公式開発者のウェブサイト.
プログラムをインストールしてコンピュータで起動すると、スクリーンレコーダーダッシュボードがデスクトップにポップアップ表示されます。
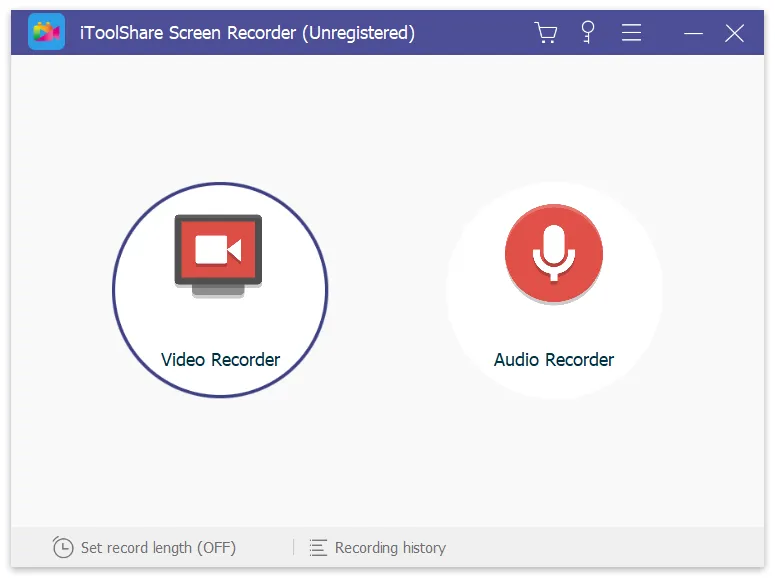
iToolShareインターフェースはかなり直感的であるため、完全に技術者でない場合でも理解できます。
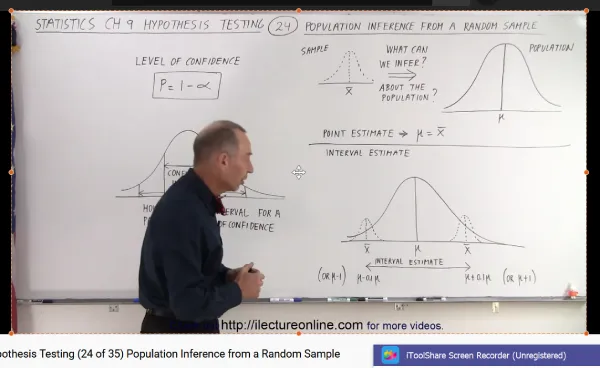
2つのオプションがあります
オプションA:画面の領域を記録するには、[記録領域の選択]または[画面上の長方形]メニューを選択します。
オプションB:または、画面全体を記録するには、ドロップダウンメニューで[フルスクリーン]を選択し、モニターを選択します。
録画パネルのRecアイコンをクリックして、ビデオのキャプチャを開始します。 [カウントダウンを表示]オプションが有効になっている場合、カウントダウン後に記録が開始されます。それ以外の場合は、すぐに開始されます。
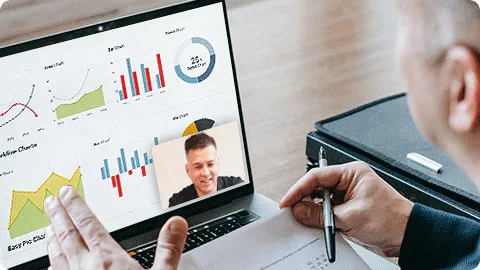
Zoomオンライン会議を主催者または参加者として録画する権限がある場合は、次の手順を試して、Zoomでクラウド録画を開始できます。
ステップ1:管理者としてZoomWebポータルにサインインします。 [アカウント設定]をクリックし、[記録]セクションで[クラウド記録]をオンにします。
ステップ2:ホストとして会議を開始します。次に、下部にある[記録]ボタンをクリックします。
ステップ3:ズームを記録する前に[クラウドに記録]を選択します。
ステップ4:[録画の一時停止/停止]をクリックして、ズーム録画プロセス全体を制御できます。
ステップ5:録画を停止すると、Zoomからメールが送信されます。表示する前にズーム記録を処理する必要があります。
ステップ6:Zoomクラウド記録ファイルを表示、共有、ダウンロード、または削除できます。
Zoom内で、自動削除、記録分析、およびその他の記録設定を有効にできます。 Zoomが画面記録機能を提供しているのは事実です。問題は、すべてのユーザーがZoomで会議を記録できるわけではないことです。特に、許可なく密かにZoom会議を記録したい場合はそうです。
ズームレコーダーの代替手段を使用することにより、ズーム会議のビデオとオーディオを柔軟に記録できます。時間制限なしでHDズームビデオ、オーディオ、ゲームプレイ、ウェビナー、スクリーンショットを記録することがサポートされています。さらに、他のオンライン会議やWebストリームなどを、誰も知らなくても記録できます。それでもZoomミーティングの記録について質問がある場合は、お気軽にお問い合わせください。ソフトウェアを無料でダウンロードしてお試しいただくこともできます。