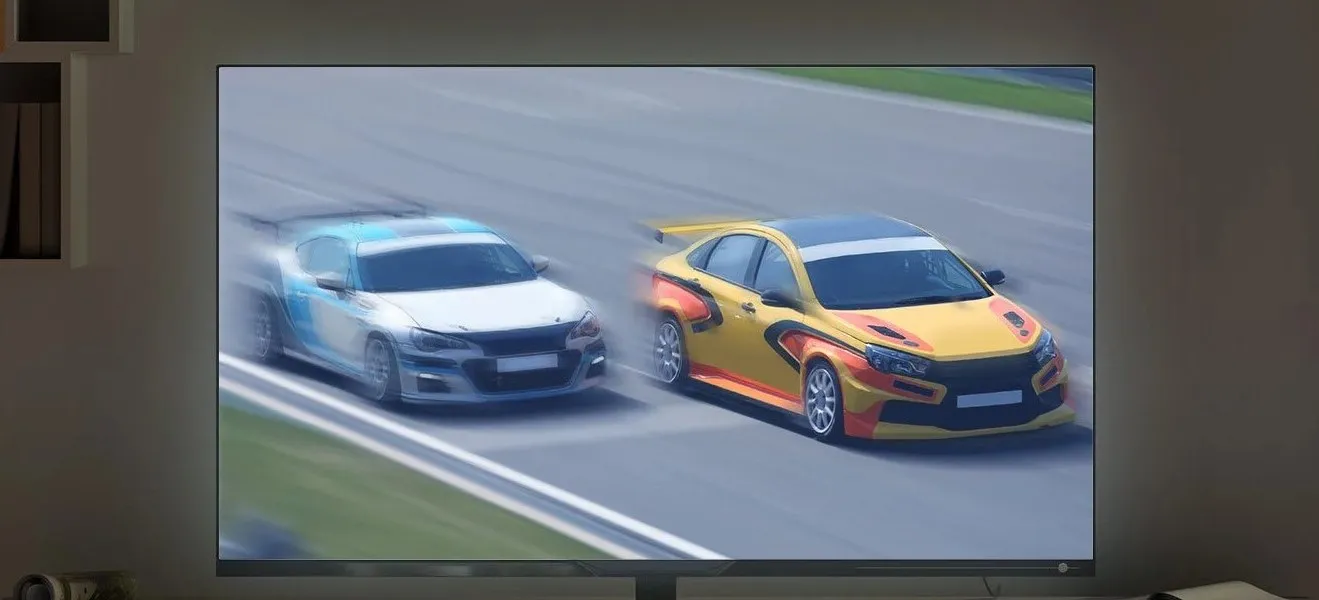Quick Navigation
1. Understanding Blu-ray Frame Rates
Blu-ray movies typically use one of the following frame rates:
* 24 fps (frames per second) – Standard for most Hollywood movies.
* 25 fps (PAL format) – Used in European releases.
* 30 fps (NTSC format) – Occasionally found in TV recordings or special releases.
To ensure smooth playback, your PC's display and playback software should be properly configured to match the source frame rate.
2. Enable 24p Playback
Most Blu-ray movies are encoded at 23.976 fps (commonly referred to as 24p). To avoid frame interpolation or judder, enable 24p playback mode on your PC and monitor. Steps to enable:
* Use a monitor or TV that supports 24 Hz output.
* In Windows, go to Display Settings > Advanced Display Settings, and set the refresh rate to 23.976 Hz or 24 Hz.
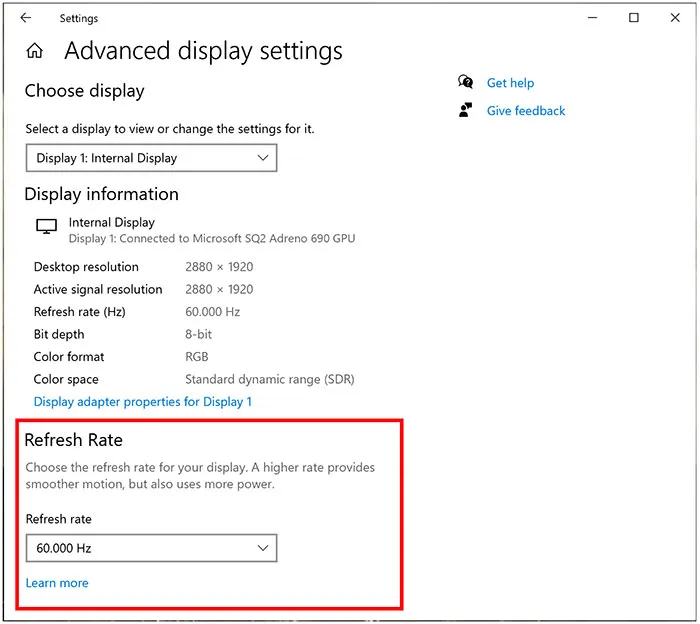
* In iToolShare Blu-ray Player, it automatically matches the frame rate of the Blu-ray source.
3. Adjust Refresh Rate to Match Frame Rate
If your display does not support 24 Hz, match the frame rate as closely as possible:
* For 24 fps Blu-rays, set the refresh rate to 48 Hz, 72 Hz, or 120 Hz (multiples of 24).
* For 25 fps content, use 50 Hz.
* For 30 fps content, use 60 Hz.
This reduces screen tearing and motion judder by keeping frame rendering consistent.
4. Enable V-Sync and Motion Smoothing
* V-Sync (Vertical Sync): Prevents screen tearing by synchronizing the frame rate with the display's refresh rate. Enable this in your graphics card settings (NVIDIA Control Panel or AMD Radeon Settings).
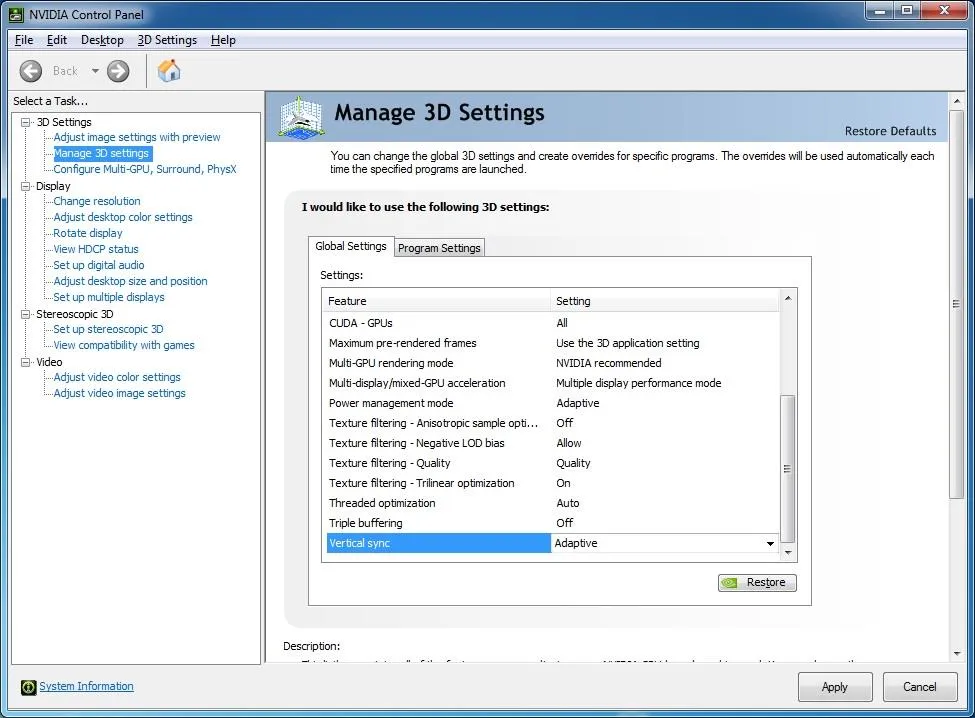
* Motion Smoothing: Some displays offer motion interpolation to reduce judder. If playback appears unnatural (soap opera effect), disable this setting in your TV or monitor.
5. Use Hardware Acceleration for Smoother Playback
In iToolShare Blu-ray Player, enable hardware acceleration in the settings menu. This offloads video decoding to your GPU, ensuring smoother playback and reducing CPU load.

6. Consider a High-Refresh-Rate Monitor
While 60 Hz monitors work well for Blu-ray playback, 120 Hz or 144 Hz monitors can offer improved smoothness, especially for upscaled or interpolated content.
Conclusion
For the best Blu-ray playback experience on PC, match the frame rate with your display’s refresh rate, enable 24p playback, use hardware acceleration, and adjust V-Sync settings. iToolShare Blu-ray Player provides automatic frame rate matching for a seamless viewing experience. With these settings, you can enjoy Blu-ray movies with crystal-clear motion and no judder!
 For Windows
For Windows
 For Mac
For Mac