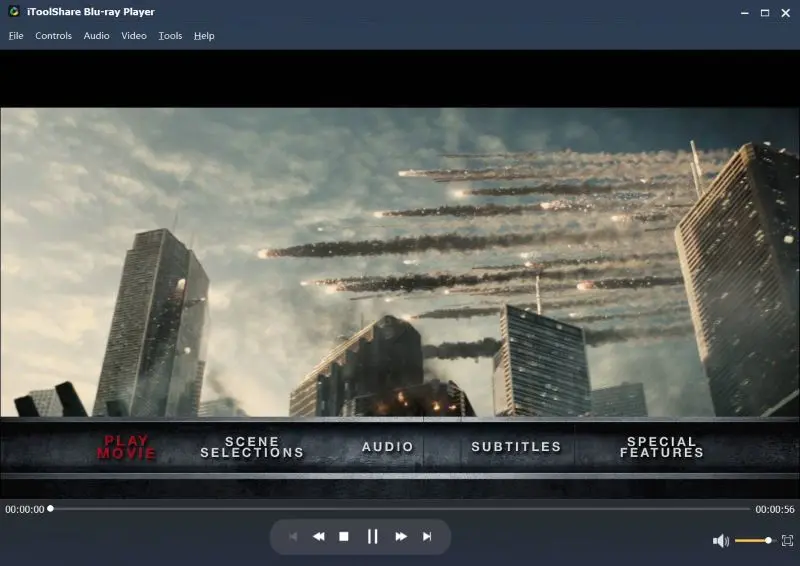Quick Navigation
1. Use Hardware Acceleration
Most modern Blu-ray player software supports hardware acceleration, which offloads decoding tasks from the CPU to the GPU, reducing overall system strain. To enable it:
* Open your Blu-ray player software’s settings.
* Locate Hardware Acceleration (or DXVA / Intel Quick Sync / NVIDIA NVDEC).
* Enable the option to optimize playback performance.

2. Choose an Optimized Blu-ray Player
Some Blu-ray player software consumes more resources than others. Lightweight and efficient players like iToolShare Blu-ray Player are designed to optimize performance while reducing CPU and GPU load.
3. Lower Video Playback Settings
Reducing certain video settings can significantly lower resource usage:
* Disable unnecessary filters (e.g., noise reduction, sharpening, post-processing effects).
* Lower the rendering quality if your player supports it.
* Reduce playback resolution (if applicable) to match your display’s native resolution.
4. Close Background Applications
Other programs running in the background can consume CPU and GPU resources, affecting Blu-ray playback. Before playing a Blu-ray, close:
* Web browsers with multiple tabs.
* Large downloads or updates.
* Background applications using high system resources (check Task Manager).
5. Update Graphics Drivers
Outdated graphics drivers can lead to inefficient resource utilization. Ensure your:
* NVIDIA, AMD, or Intel GPU drivers are up to date.
* Windows system updates are installed for better performance optimization.
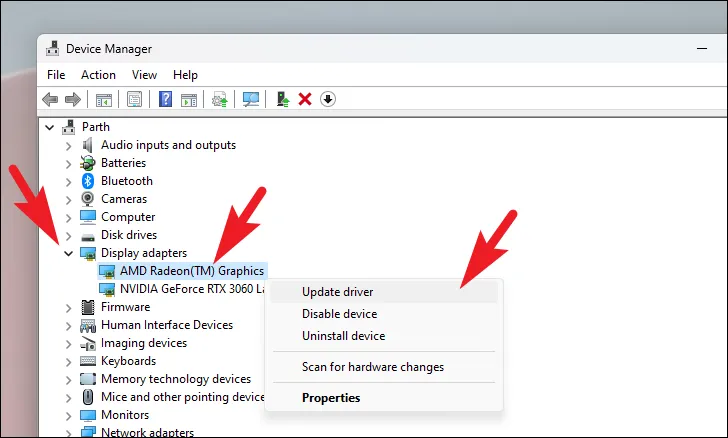
6. Optimize Power Settings
Power-saving modes may throttle your system’s performance, leading to higher CPU usage. To adjust:
* Go to Control Panel > Power Options.
* Select High Performance mode to allow your PC to use full processing power.
7. Use a Lower Refresh Rate
If your display supports high refresh rates (e.g., 120Hz or 144Hz), it can increase GPU workload. Lowering it to 60Hz may reduce GPU usage during Blu-ray playback.
8. Adjust Video Renderer Settings
Different video rendering methods impact resource consumption. In your Blu-ray player’s settings:
* Try switching between DirectX, OpenGL, or EVR (Enhanced Video Renderer) to find the most efficient option.
* Avoid using software decoding when hardware acceleration is available.
9. Keep Your System Cool
Overheating can cause thermal throttling, increasing CPU/GPU workload. Ensure:
* Your cooling system is working properly (clean fans, check airflow).
* Your PC is not running too hot by monitoring temperatures with tools like HWMonitor.
Conclusion
Reducing CPU and GPU usage while playing Blu-rays is possible with hardware acceleration, optimized software, lower playback settings, and system maintenance. By applying these techniques, you can enjoy smooth Blu-ray playback without unnecessary strain on your system.
 For Windows
For Windows
 For Mac
For Mac