التنقل السريع
حلول الشاشة السوداء في Firefox
1. الوصول إلى إعدادات المتصفح
افتح Firefox وانقر على أيقونة القائمة (ثلاثة خطوط أفقية) في الزاوية العلوية اليمنى. من القائمة المنسدلة، اختر "خيارات" أو "الإعدادات" لفتح شاشة إعدادات المتصفح.
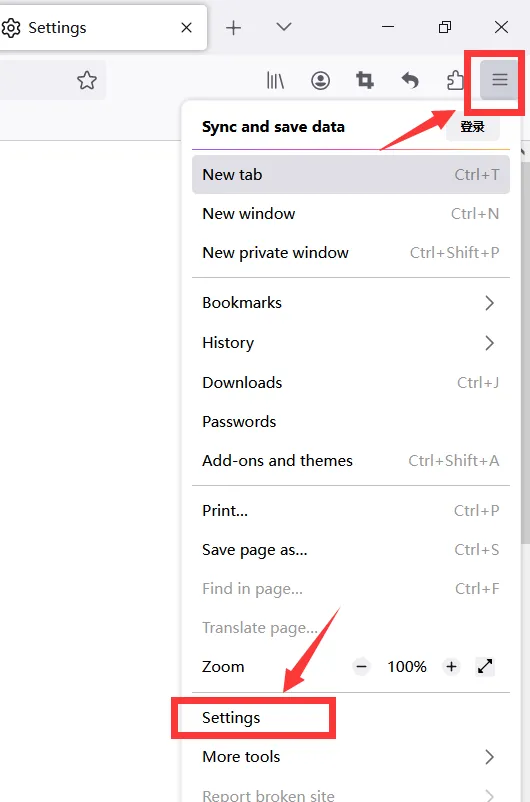
2. تعطيل تسريع الأجهزة
في إعدادات Firefox، انتقل إلى علامة التبويب "عام" ومرر للأسفل حتى تجد قسم "الأداء". قم بإلغاء تحديد خيار "استخدام تسريع الأجهزة عند توفره".
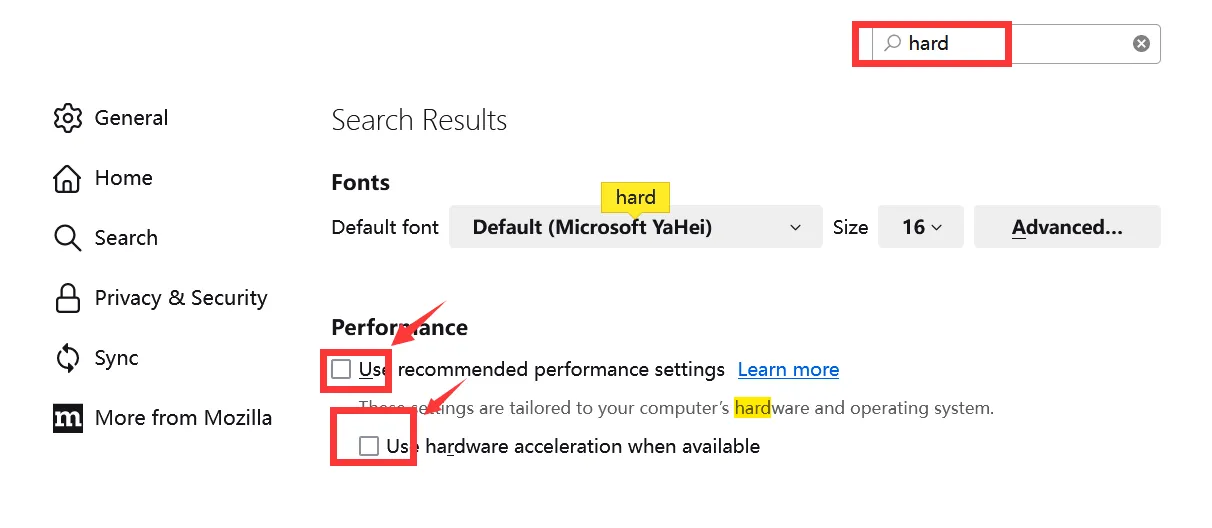
3. إعادة تشغيل المتصفح وبدء التسجيل
أغلق وأعد تشغيل Firefox لتطبيق التغييرات. بعد إعادة التشغيل، افتح موقع البث وشغل الفيديو الذي ترغب في تسجيله.
حلول الشاشة السوداء في Google Chrome
1. الوصول إلى إعدادات المتصفح
افتح Google Chrome وانقر على أيقونة القائمة (ثلاث نقاط رأسية) في الزاوية العلوية اليمنى. من القائمة المنسدلة، اختر "الإعدادات" لفتح شاشة إعدادات المتصفح.
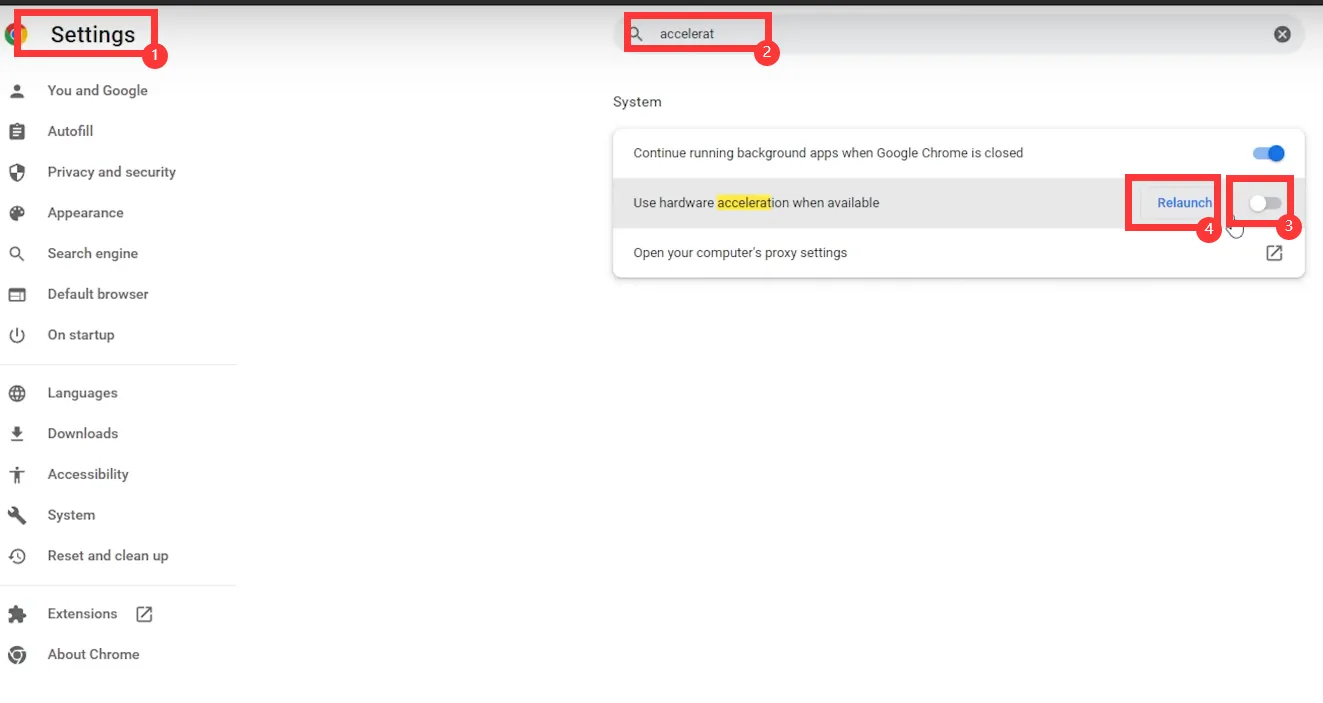
2. تعطيل تسريع الأجهزة
في إعدادات Chrome، مرر للأسفل وانقر على "متقدم" لعرض المزيد من الخيارات. في قسم "النظام"، قم بإيقاف تشغيل خيار "استخدام تسريع الأجهزة عند توفره".
3. إعادة تشغيل المتصفح وبدء التسجيل
أغلق وأعد تشغيل Chrome لتطبيق التغييرات. بعد إعادة التشغيل، افتح موقع البث وشغل الفيديو الذي ترغب في تسجيله.
تعطيل بطاقة الرسومات
إذا لم تنجح الطرق السابقة، يمكنك محاولة تعطيل بطاقة الرسومات في جهاز الكمبيوتر الخاص بك لتجنب التداخل مع حماية المحتوى. الخطوات هي كالتالي:
1. الوصول إلى إدارة الأجهزة
انقر على أيقونة "ابدأ" في سطح المكتب واكتب "إدارة الأجهزة" في شريط البحث. اختر الخيار من نتائج البحث.
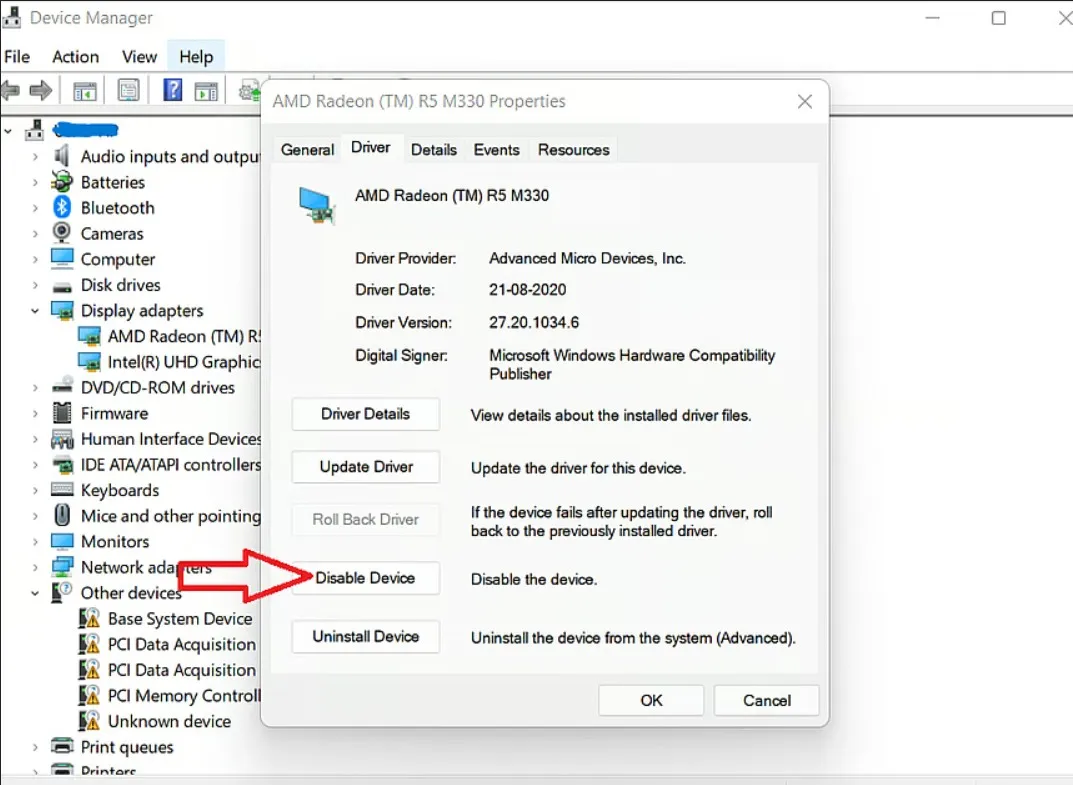
2. توسيع قسم محولات العرض
في إدارة الأجهزة، انقر نقرًا مزدوجًا على فئة "محولات العرض" لتوسيع الخيارات المتاحة.
3. تعطيل بطاقة الرسومات
انقر بزر الماوس الأيمن على بطاقة الرسومات المدرجة في قسم "محولات العرض" واختر "تعطيل الجهاز" من القائمة السياقية.
4. تأكيد التعطيل
ستظهر نافذة تأكيد. انقر على "نعم" لتعطيل الجهاز.
قد يحل هذا مشكلة الشاشة السوداء دون التأثير على حماية المحتوى لمواقع البث.
تسجيل الفيديوهات المحمية باستخدام iToolShare
فيما يلي الخطوات لتسجيل الفيديوهات المحمية باستخدام iToolShare:
- الخطوة 1. تشغيل iToolShare Screen Recorder
- الخطوة 2. ضبط منطقة التسجيل لالتقاط نافذة الفيديو فقط
- الخطوة 3. النقر على "بدء التسجيل"
- الخطوة 4. تشغيل الفيلم أو البرنامج الذي ترغب في تسجيله
- الخطوة 5. النقر على "إيقاف التسجيل" لإنهاء التسجيل
الخطوة 1. تشغيل iToolShare Screen Recorder
بعد تثبيت البرنامج وفتحه، ستظهر واجهة iToolShare Screen Recorder:
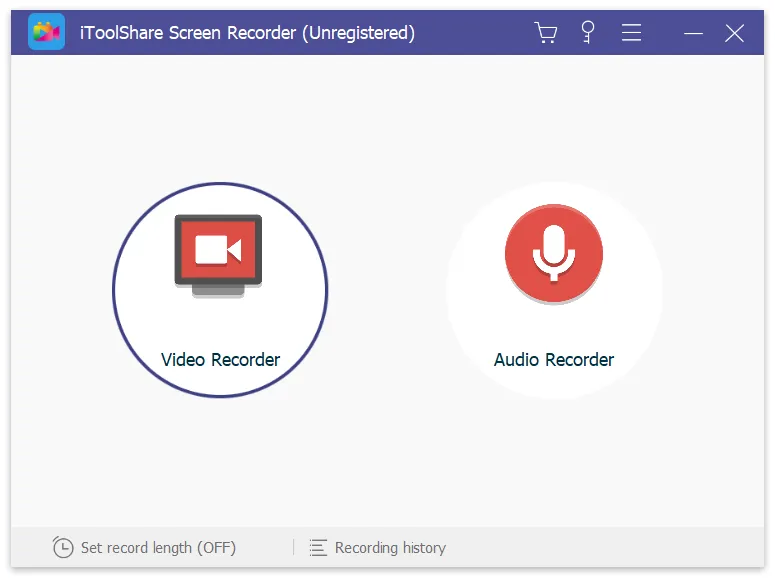
واجهة iToolShare سهلة الاستخدام وبديهية. انقر على زر "التسجيل" لبدء التسجيل.
الخطوة 2. ضبط منطقة التسجيل لالتقاط نافذة الفيديو فقط
يسمح لك iToolShare بتخصيص منطقة التسجيل لالتقاط الفيديو الذي ترغب في تسجيله فقط.
الخطوة 3. النقر على "بدء التسجيل"
للبدء، انقر على الزر الأحمر للتسجيل.
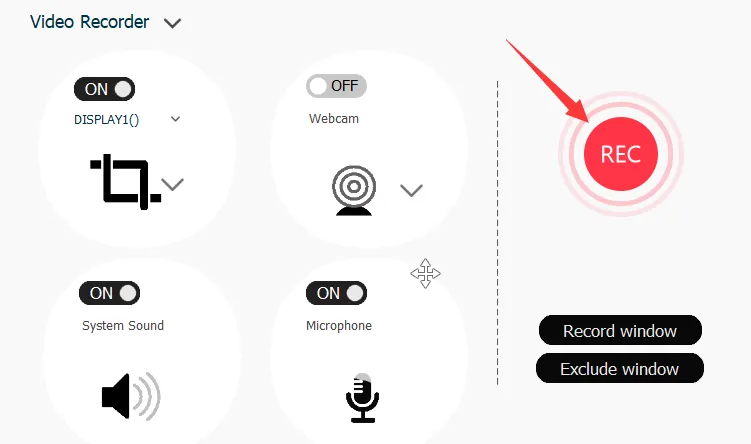
الخطوة 4. تشغيل الفيلم أو البرنامج الذي ترغب في تسجيله
على خدمة البث أو الموقع المطلوب، قم بتشغيل الفيديو الذي ترغب في تسجيله. سيبدأ iToolShare التسجيل تلقائيًا.
الخطوة 5. النقر على "إيقاف التسجيل" لإنهاء التسجيل
عندما ينتهي الفيديو، انقر على الزر "إيقاف" لحفظ التسجيل.
 For Windows
For Windows
 For Mac
For Mac