Schnelle Navigation
Behebung des schwarzen Bildschirmproblems in Firefox
1. Browser-Einstellungen aufrufen
Öffnen Sie den Firefox-Browser und klicken Sie auf das Menü-Symbol (drei horizontale Linien) in der oberen rechten Ecke. Wählen Sie aus dem Dropdown-Menü "Optionen" oder "Einstellungen", um die Browsereinstellungen zu öffnen.
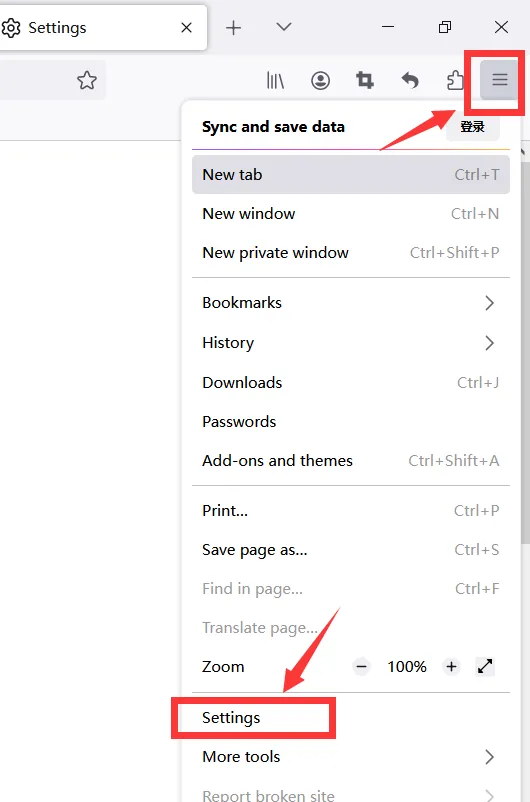
2. Hardwarebeschleunigung deaktivieren
Im Einstellungsmenü von Firefox gehen Sie zum Tab "Allgemein" und scrollen zum Abschnitt "Leistung". Deaktivieren Sie die Option "Hardwarebeschleunigung verwenden, wenn verfügbar".
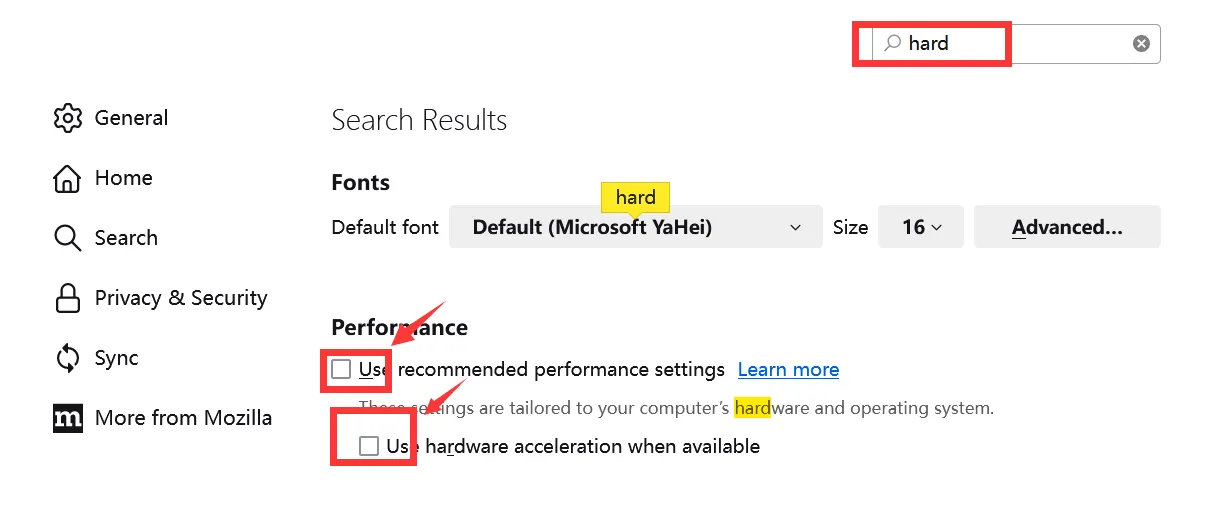
3. Browser neu starten und Aufnahme starten
Schließen Sie Firefox und öffnen Sie es erneut, um die Änderungen anzuwenden. Nach dem Neustart besuchen Sie die Streaming-Website und beginnen Sie, das Video, das Sie aufnehmen möchten, abzuspielen.
Behebung des schwarzen Bildschirmproblems in Google Chrome
1. Browser-Einstellungen aufrufen
Öffnen Sie Google Chrome und klicken Sie auf das Menü-Symbol (drei vertikale Punkte) in der oberen rechten Ecke. Wählen Sie aus dem Dropdown-Menü "Einstellungen", um die Browsereinstellungen zu öffnen.
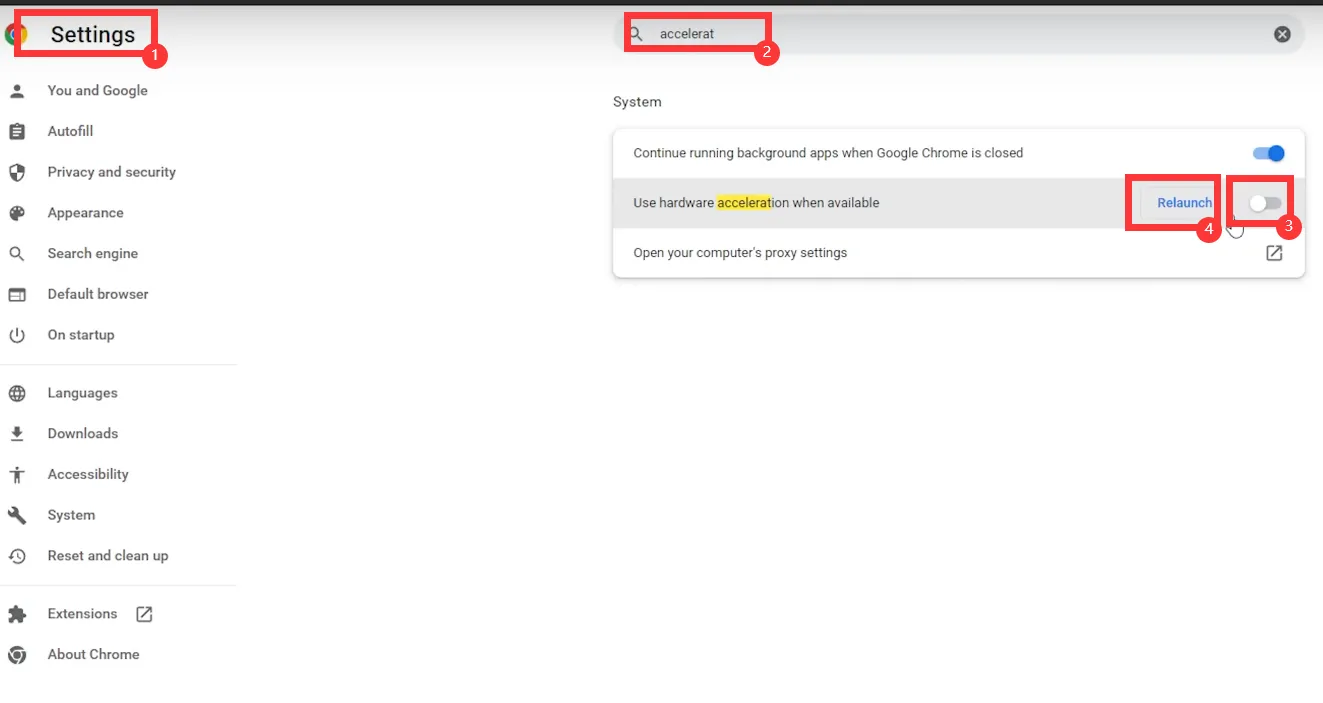
2. Hardwarebeschleunigung deaktivieren
Im Einstellungsmenü von Chrome scrollen Sie nach unten und klicken auf "Erweitert", um zusätzliche Einstellungen anzuzeigen. Unter dem Abschnitt "System" schalten Sie die Option "Hardwarebeschleunigung verwenden, wenn verfügbar" aus.
3. Browser neu starten und Aufnahme starten
Schließen Sie Chrome und öffnen Sie es erneut, um die Änderungen anzuwenden. Nach dem Neustart besuchen Sie die Streaming-Website und beginnen Sie, das Video, das Sie aufnehmen möchten, abzuspielen.
Deaktivierung der Grafikkarte
Falls die vorherigen Methoden das Problem nicht lösen, kann es helfen, die Grafikkarte Ihres PCs zu deaktivieren. So geht’s:
1. Zum Geräte-Manager navigieren
Klicken Sie auf das "Start"-Symbol auf Ihrem Desktop und geben Sie "Geräte-Manager" in die Suchleiste ein. Wählen Sie den Geräte-Manager aus den Suchergebnissen aus.
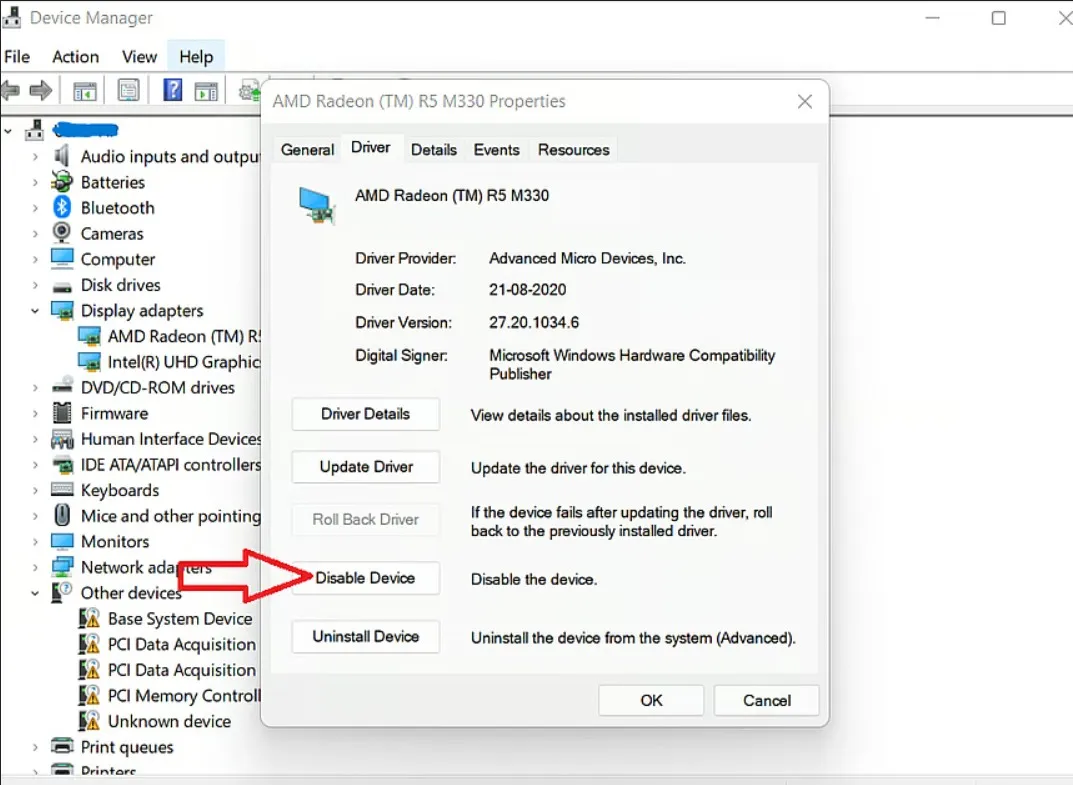
2. Anzeigeadapter erweitern
Im Geräte-Manager-Fenster doppelklicken Sie auf die Kategorie "Anzeigeadapter", um die Optionen zu erweitern.
3. Grafikkarte deaktivieren
Klicken Sie mit der rechten Maustaste auf Ihre Grafikkarte unter "Anzeigeadapter" und wählen Sie die Option "Gerät deaktivieren" aus dem Kontextmenü.
4. Deaktivierung bestätigen
Ein Pop-up-Fenster erscheint, in dem Sie um Bestätigung gebeten werden. Klicken Sie auf "Ja", um die Grafikkarte zu deaktivieren.
Durch das Deaktivieren der Grafikkarte umgehen Sie ihre Rolle beim Schutz der Inhalte der Streaming-Website und können das schwarze Bildschirmproblem während der Screenshot-Aufnahme beheben.
Wie man geschützte Videos mit iToolshare aufnimmt
Eine detaillierte Schritt-für-Schritt-Anleitung zur Aufnahme von geschützten Videos mit iToolshare:
- Schritt 1. iToolShare Screen Recorder öffnen
- Schritt 2. Den Aufnahmebereich anpassen, um nur das Fenster mit der geschützten Video-Wiedergabe aufzunehmen.
- Schritt 3. Auf "Aufnahme starten" klicken, um mit der Aufnahme des geschützten Videos zu beginnen.
- Schritt 4. Den Film oder die Show abspielen, die Sie aufnehmen möchten.
- Schritt 5. Auf "Aufnahme stoppen" klicken, um die Aufnahme zu beenden.
Schritt 1. iToolShare Screen Recorder öffnen
Nachdem Sie das Programm installiert und auf Ihrem Computer geöffnet haben, wird das Dashboard des Screen Recorders auf Ihrem Desktop angezeigt:
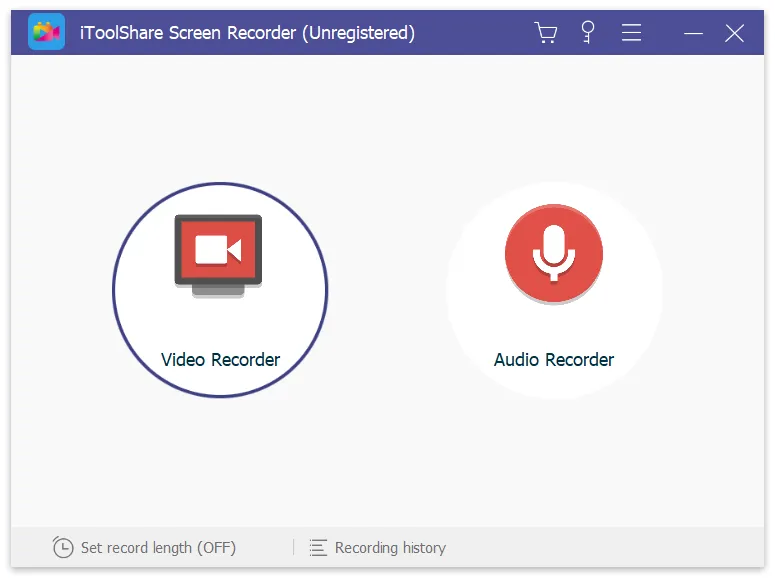
Die iToolShare-Oberfläche ist sehr benutzerfreundlich, sodass Sie sich auch als Technik-Neuling schnell zurechtfinden werden.
Schritt 2. Den Aufnahmebereich anpassen, um nur das Fenster mit der geschützten Video-Wiedergabe aufzunehmen.
Sie haben zwei Optionen:
1) **Vollbildmodus**: Wenn Sie das gesamte Video aufzeichnen möchten.
2) **Benutzerdefinierter Bereich**: Wenn Sie nur den spezifischen Bereich des Bildschirms aufnehmen möchten, auf dem das Video abgespielt wird.
Schritt 3. Auf "Aufnahme starten" klicken, um mit der Aufnahme des geschützten Videos zu beginnen.
Klicken Sie auf den roten Aufnahme-Button, um die Aufnahme des Videos zu starten.
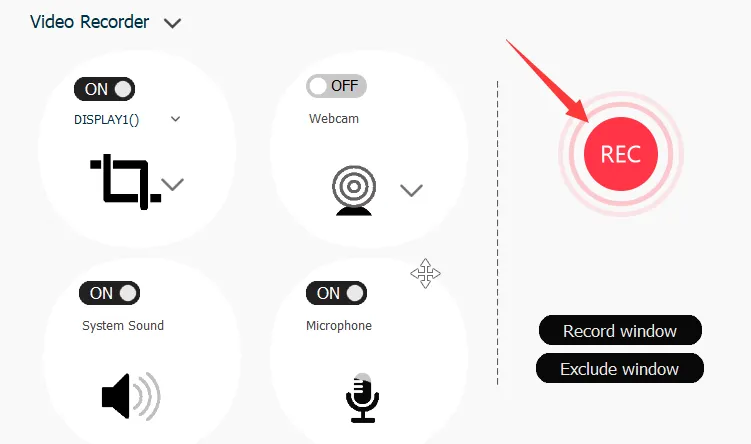
Schritt 4. Den Film oder die Show abspielen, die Sie aufnehmen möchten.
Starten Sie das Video im Streaming-Dienst oder auf der Website Ihrer Wahl. iToolshare wird es automatisch aufzeichnen.
Schritt 5. Auf "Aufnahme stoppen" klicken, um die Aufnahme zu beenden.
Klicken Sie auf den "Stopp"-Button, wenn das Video beendet ist, und speichern Sie es auf Ihrem Computer.
 For Windows
For Windows
 For Mac
For Mac