Navegación rápida
Solución al problema de pantalla negra en Firefox
1. Acceder a la configuración del navegador
Abre el navegador Firefox y haz clic en el icono del menú (tres líneas horizontales) en la parte superior derecha. Selecciona "Opciones" o "Configuración" del menú desplegable para abrir la configuración del navegador.
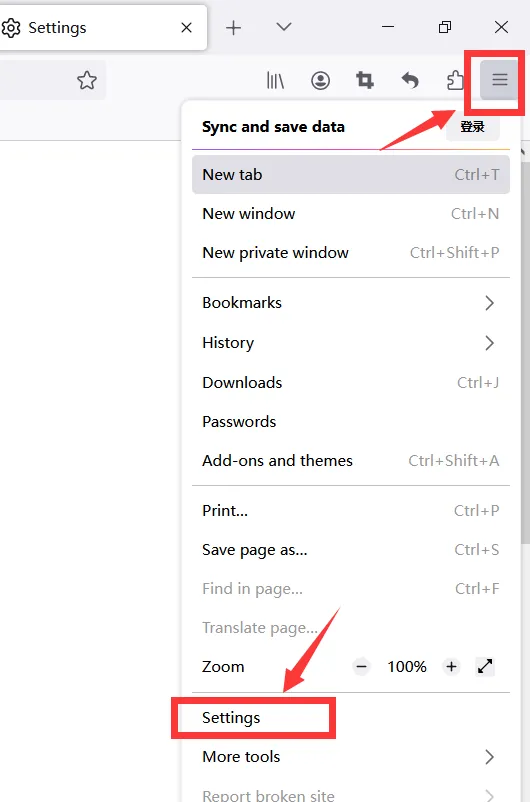
2. Desactivar la aceleración por hardware
En el menú de configuración de Firefox, ve a la pestaña "General" y desplázate hacia el área "Rendimiento". Desmarca la opción "Usar aceleración por hardware cuando esté disponible".
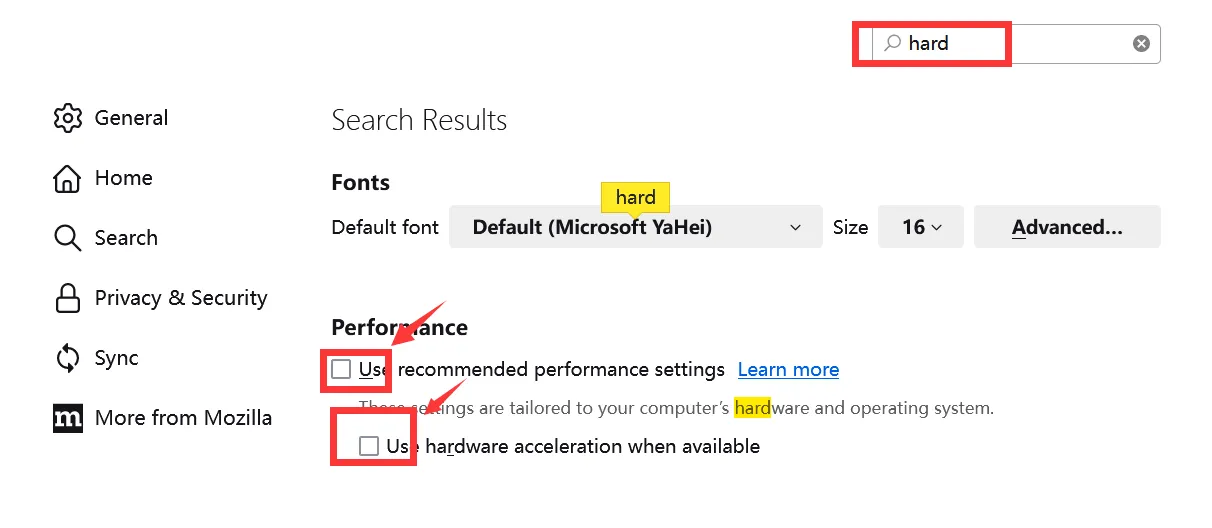
3. Reiniciar el navegador e iniciar la grabación
Cierra Firefox y vuelve a abrirlo para aplicar los cambios. Después de reiniciar, visita el sitio web de streaming y comienza a reproducir el video que deseas grabar.
Solución al problema de pantalla negra en Google Chrome
1. Acceder a la configuración del navegador
Abre Google Chrome y haz clic en el icono de menú (tres puntos verticales) en la parte superior derecha. Selecciona "Configuración" del menú desplegable para abrir la configuración del navegador.
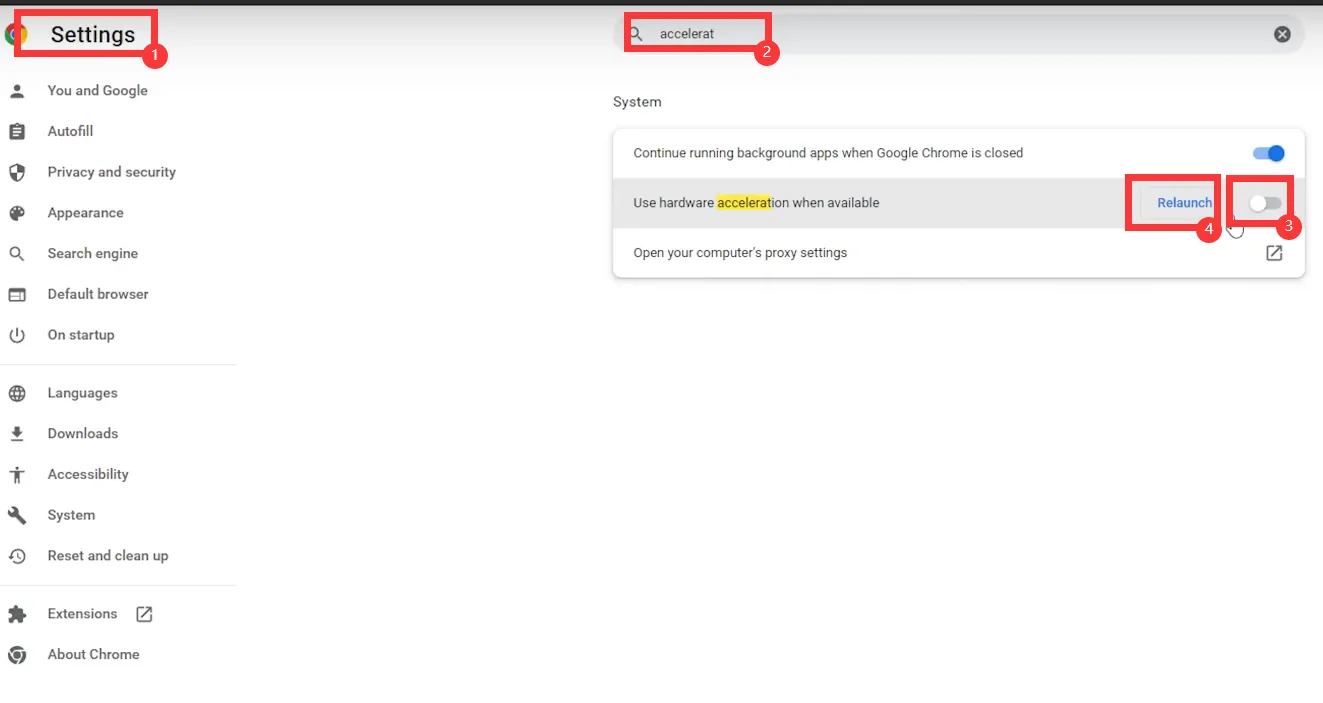
2. Desactivar la aceleración por hardware
En el menú de configuración de Chrome, desplázate hacia abajo y haz clic en "Avanzado" para ver más opciones. En la sección "Sistema", desactiva la opción "Usar aceleración por hardware cuando esté disponible".
3. Reiniciar el navegador e iniciar la grabación
Cierra Chrome y vuelve a abrirlo para aplicar los cambios. Después de reiniciar, visita el sitio web de streaming y comienza a reproducir el video que deseas grabar.
Desactivar la tarjeta gráfica
Si los métodos anteriores no solucionan el problema, puede ser útil desactivar la tarjeta gráfica de tu PC. Aquí te mostramos cómo hacerlo:
1. Acceder al Administrador de dispositivos
Haz clic en el icono de "Inicio" en tu escritorio y escribe "Administrador de dispositivos" en la barra de búsqueda. Selecciona "Administrador de dispositivos" de los resultados de búsqueda.
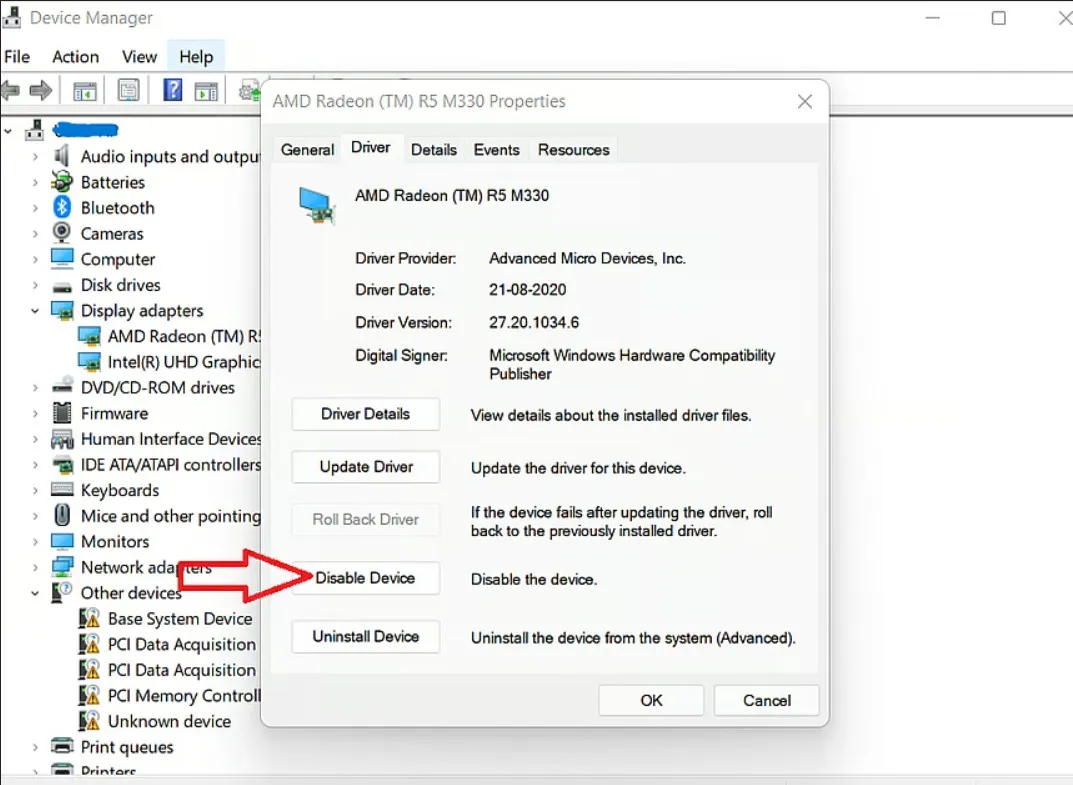
2. Expandir la sección de adaptadores de pantalla
En el Administrador de dispositivos, haz doble clic en la categoría "Adaptadores de pantalla" para expandir las opciones.
3. Desactivar la tarjeta gráfica
Haz clic derecho sobre tu tarjeta gráfica bajo la sección "Adaptadores de pantalla" y selecciona "Desactivar dispositivo" en el menú contextual.
4. Confirmar la desactivación
Aparecerá una ventana emergente pidiéndote confirmación. Haz clic en "Sí" para desactivar la tarjeta gráfica.
Al desactivar la tarjeta gráfica, evitarás que esta interfiera con la protección de contenidos del sitio de streaming y podrás solucionar el problema de pantalla negra durante la grabación de pantalla.
Cómo grabar videos protegidos con iToolshare
Aquí tienes una guía paso a paso para grabar videos protegidos con iToolshare:
- Paso 1. Abrir iToolShare Screen Recorder
- Paso 2. Ajustar el área de grabación para grabar solo la ventana de reproducción del video protegido.
- Paso 3. Hacer clic en "Iniciar grabación" para comenzar a grabar el video protegido.
- Paso 4. Reproducir la película o el programa que deseas grabar.
- Paso 5. Hacer clic en "Detener grabación" para finalizar la grabación.
Paso 1. Abrir iToolShare Screen Recorder
Después de instalar y abrir el programa en tu computadora, se mostrará el panel de control de iToolShare Screen Recorder en tu escritorio:
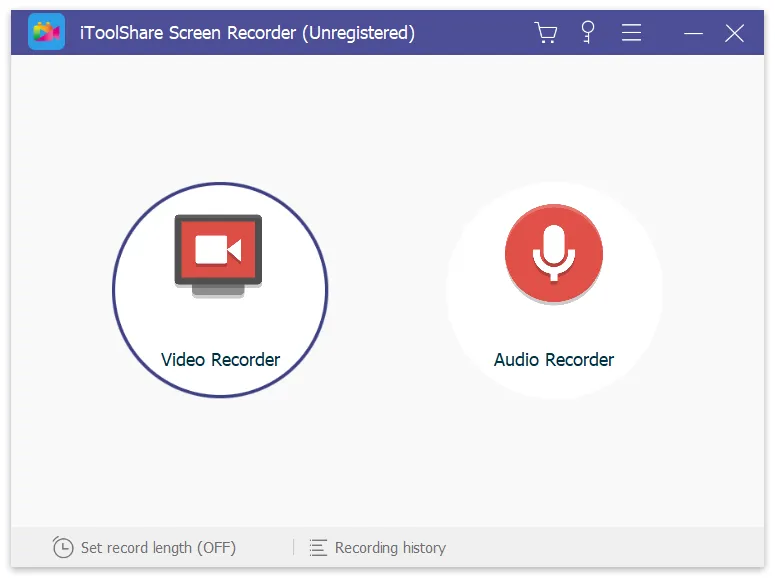
La interfaz de iToolShare es muy fácil de usar, por lo que incluso los principiantes en tecnología podrán navegar sin problemas.
Paso 2. Ajustar el área de grabación para grabar solo la ventana de reproducción del video protegido.
Tienes dos opciones:
1) **Modo de pantalla completa**: Si deseas grabar todo el video.
2) **Área personalizada**: Si solo deseas grabar la sección específica de la pantalla en la que se reproduce el video.
Paso 3. Hacer clic en "Iniciar grabación" para comenzar a grabar el video protegido.
Haz clic en el botón rojo de grabación para comenzar a grabar el video.
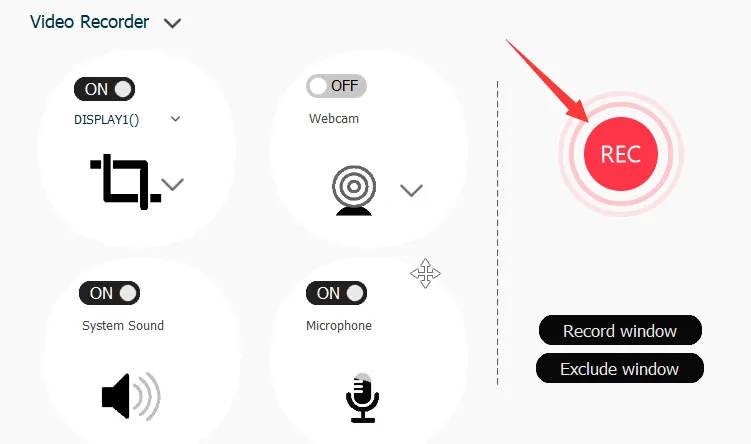
Paso 4. Reproducir la película o el programa que deseas grabar.
Reproduce el video en el servicio de streaming o en el sitio web que elijas. iToolshare lo grabará automáticamente.
Paso 5. Hacer clic en "Detener grabación" para finalizar la grabación.
Haz clic en el botón "Detener" cuando el video haya terminado y guárdalo en tu computadora.
 For Windows
For Windows
 For Mac
For Mac