Navigation rapide
Solution pour le problème d'écran noir sur Firefox
1. Accédez aux paramètres du navigateur
Ouvrez le navigateur Firefox et cliquez sur l'icône du menu (trois lignes horizontales) dans le coin supérieur droit. Sélectionnez "Options" ou "Paramètres" dans le menu déroulant pour ouvrir les paramètres du navigateur.
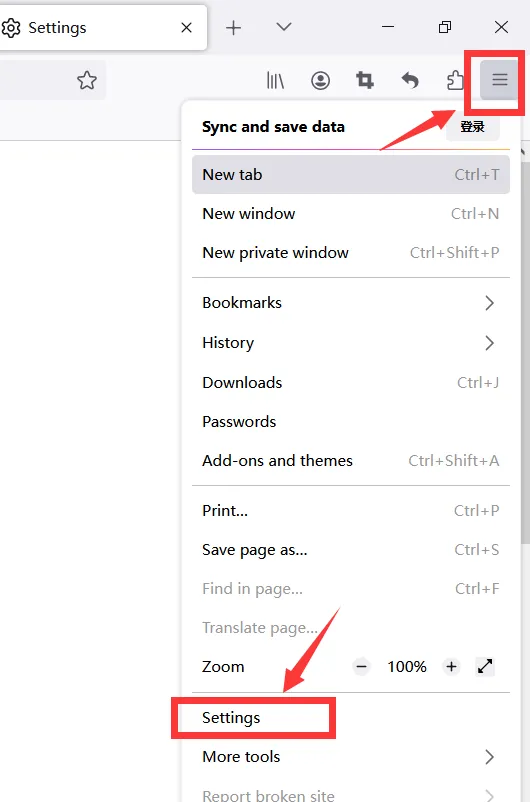
2. Désactivez l'accélération matérielle
Dans le menu des paramètres de Firefox, allez dans l'onglet "Général" et faites défiler vers la section "Performance". Décochez l'option "Utiliser l'accélération matérielle lorsque disponible".
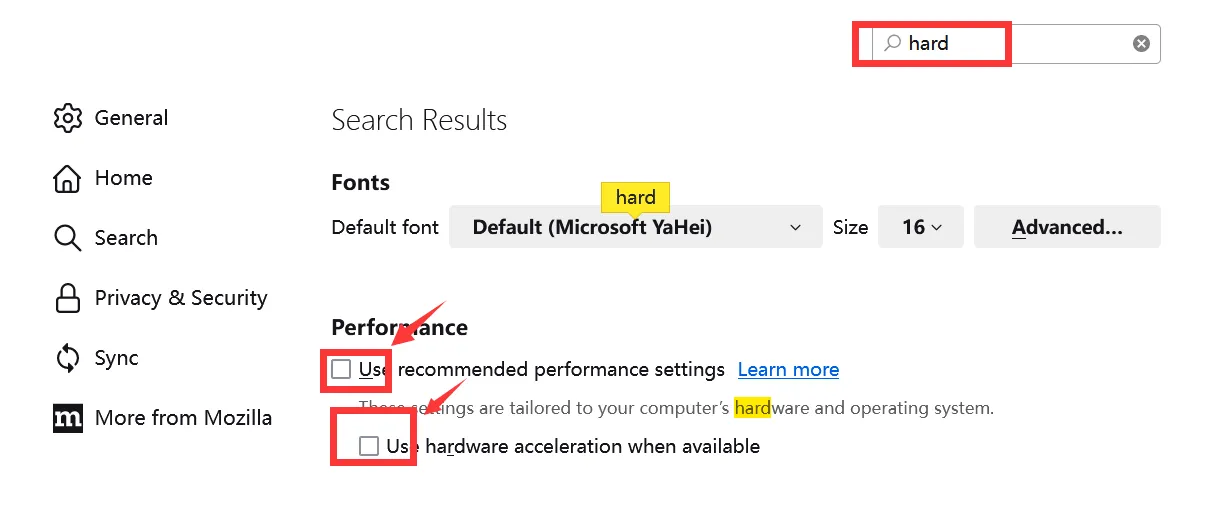
3. Redémarrez le navigateur et commencez l'enregistrement
Fermez Firefox et rouvrez-le pour appliquer les modifications. Après le redémarrage, accédez au site de streaming et commencez à lire la vidéo que vous souhaitez enregistrer.
Solution pour le problème d'écran noir sur Google Chrome
1. Accédez aux paramètres du navigateur
Ouvrez Google Chrome et cliquez sur l'icône de menu (trois points verticaux) dans le coin supérieur droit. Sélectionnez "Paramètres" dans le menu déroulant pour ouvrir les paramètres du navigateur.
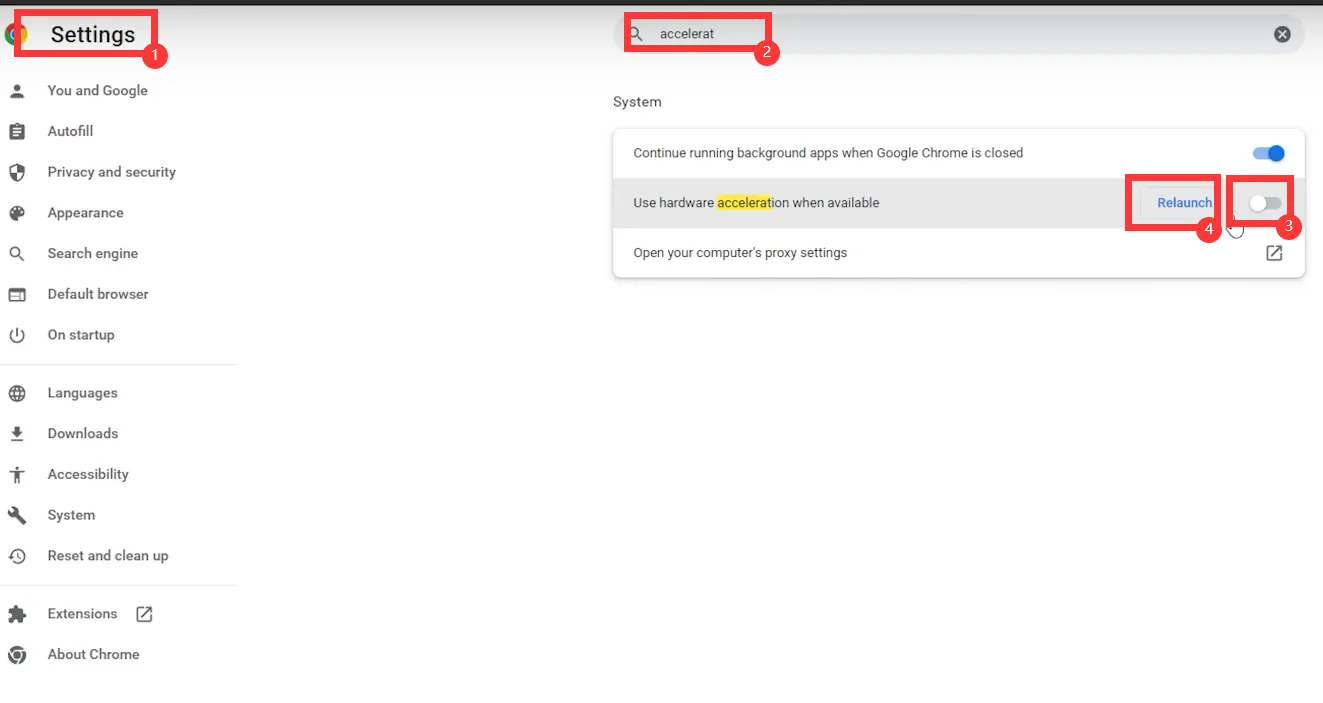
2. Désactivez l'accélération matérielle
Dans le menu des paramètres de Chrome, faites défiler vers le bas et cliquez sur "Avancé" pour afficher plus d'options. Dans la section "Système", désactivez l'option "Utiliser l'accélération matérielle lorsque disponible".
3. Redémarrez le navigateur et commencez l'enregistrement
Fermez Chrome et rouvrez-le pour appliquer les modifications. Après le redémarrage, accédez au site de streaming et commencez à lire la vidéo que vous souhaitez enregistrer.
Désactiver la carte graphique
Si les méthodes précédentes ne résolvent pas le problème, il peut être utile de désactiver la carte graphique de votre PC. Voici comment procéder :
1. Accédez au Gestionnaire de périphériques
Cliquez sur l'icône "Démarrer" sur votre bureau et tapez "Gestionnaire de périphériques" dans la barre de recherche. Sélectionnez "Gestionnaire de périphériques" dans les résultats de la recherche.
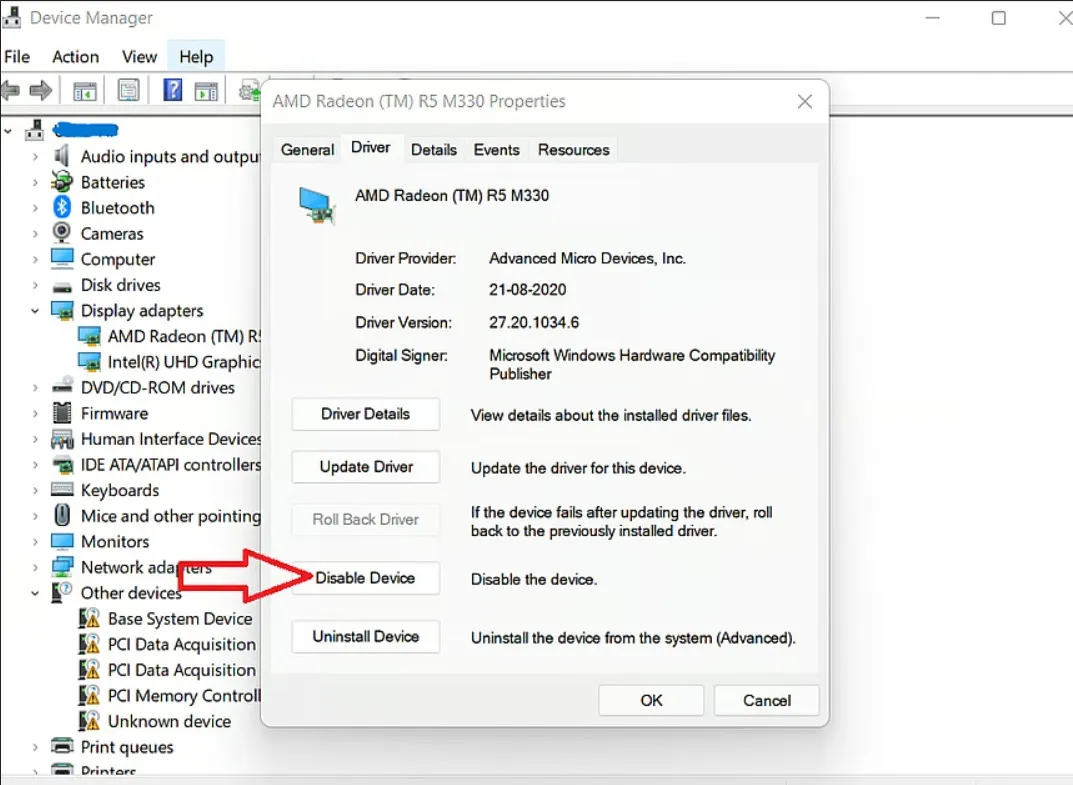
2. Développez la section des adaptateurs d'écran
Dans le Gestionnaire de périphériques, double-cliquez sur la catégorie "Adaptateurs d'écran" pour développer les options.
3. Désactivez la carte graphique
Cliquez avec le bouton droit sur votre carte graphique dans la section "Adaptateurs d'écran" et sélectionnez "Désactiver le périphérique" dans le menu contextuel.
4. Confirmez la désactivation
Une fenêtre contextuelle apparaîtra pour vous demander confirmation. Cliquez sur "Oui" pour désactiver la carte graphique.
En désactivant la carte graphique, vous éviterez qu'elle interfère avec la protection de contenu du site de streaming et pourrez résoudre le problème de l'écran noir pendant l'enregistrement de l'écran.
Comment enregistrer des vidéos protégées avec iToolshare
Voici un guide étape par étape pour enregistrer des vidéos protégées avec iToolshare :
- Étape 1. Ouvrir iToolShare Screen Recorder
- Étape 2. Ajuster la zone d'enregistrement pour enregistrer uniquement la fenêtre de lecture de la vidéo protégée.
- Étape 3. Cliquez sur "Démarrer l'enregistrement" pour commencer à enregistrer la vidéo protégée.
- Étape 4. Lancer la lecture du film ou de l'émission que vous souhaitez enregistrer.
- Étape 5. Cliquez sur "Arrêter l'enregistrement" pour terminer l'enregistrement.
Étape 1. Ouvrir iToolShare Screen Recorder
Après avoir installé et ouvert le programme sur votre ordinateur, le panneau de contrôle d'iToolShare Screen Recorder s'affichera sur votre bureau :
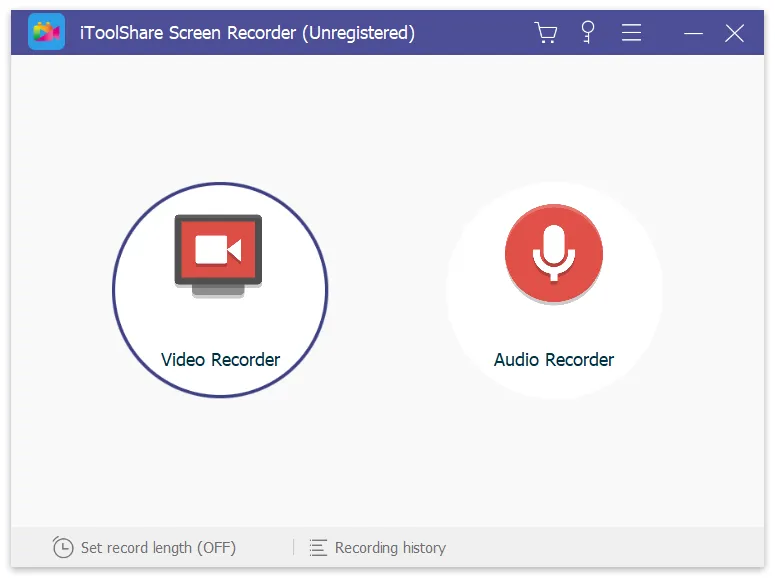
L'interface d'iToolShare est très facile à utiliser, de sorte que même les débutants en technologie peuvent naviguer sans problème.
Étape 2. Ajuster la zone d'enregistrement pour enregistrer uniquement la fenêtre de lecture de la vidéo protégée.
iToolShare vous permet de personnaliser la zone d'enregistrement pour vous assurer que vous capturez uniquement la vidéo que vous souhaitez enregistrer.
Étape 3. Cliquez sur "Démarrer l'enregistrement" pour commencer à enregistrer la vidéo protégée.
Cliquez sur le bouton rouge d'enregistrement pour commencer à enregistrer la vidéo.
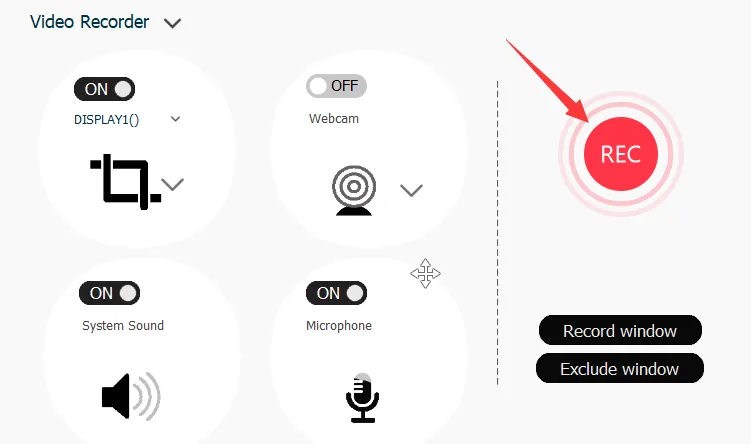
Étape 4. Lire le film ou l'émission que vous souhaitez enregistrer.
Reproduisez la vidéo sur le service de streaming ou le site Web de votre choix. iToolshare l'enregistrera automatiquement.
Étape 5. Cliquez sur "Arrêter l'enregistrement" pour terminer l'enregistrement.
Cliquez sur le bouton "Arrêter" lorsque la vidéo est terminée et enregistrez-la sur votre ordinateur.
 For Windows
For Windows
 For Mac
For Mac