Navigazione rapida
Soluzione per il problema dello schermo nero su Firefox
1. Accedi alle impostazioni del browser
Apri il browser Firefox e fai clic sull'icona del menu (tre linee orizzontali) nell'angolo in alto a destra. Seleziona "Opzioni" o "Impostazioni" dal menu a discesa per aprire le impostazioni del browser.
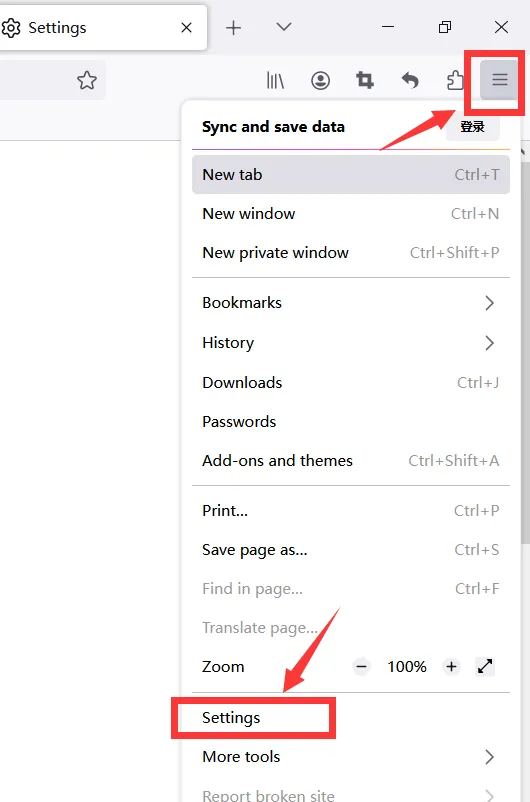
2. Disattiva l'accelerazione hardware
Nel menu delle impostazioni di Firefox, vai alla scheda "Generale" e scorri fino alla sezione "Prestazioni". Deseleziona l'opzione "Usa accelerazione hardware quando disponibile".
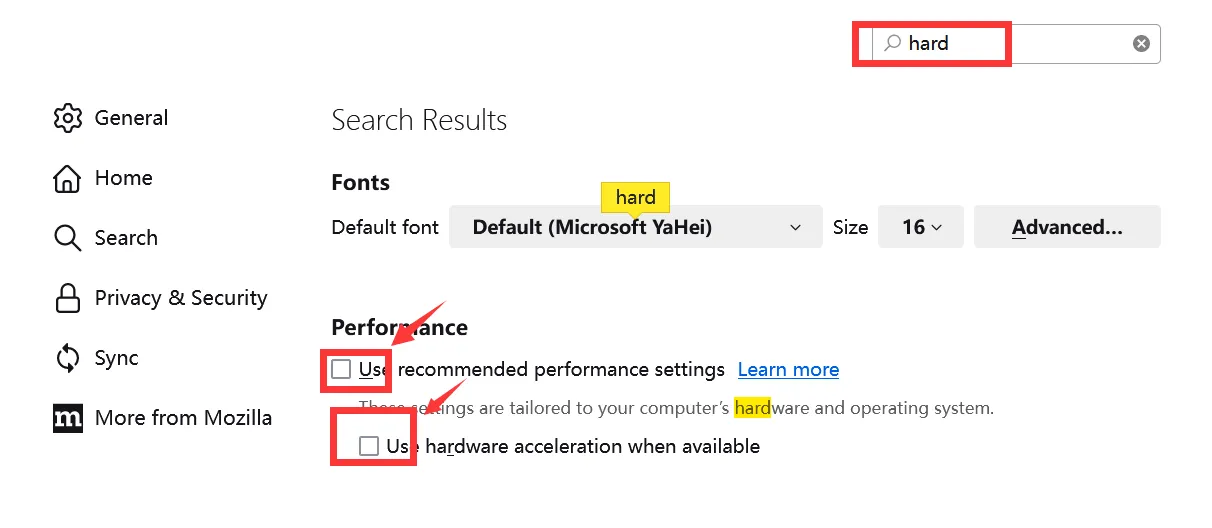
3. Riavvia il browser e inizia la registrazione
Chiudi Firefox e riavvialo per applicare le modifiche. Dopo il riavvio, accedi al sito di streaming e inizia a riprodurre il video che desideri registrare.
Soluzione per il problema dello schermo nero su Google Chrome
1. Accedi alle impostazioni del browser
Apri Google Chrome e fai clic sull'icona del menu (tre puntini verticali) nell'angolo in alto a destra. Seleziona "Impostazioni" dal menu a discesa per aprire le impostazioni del browser.
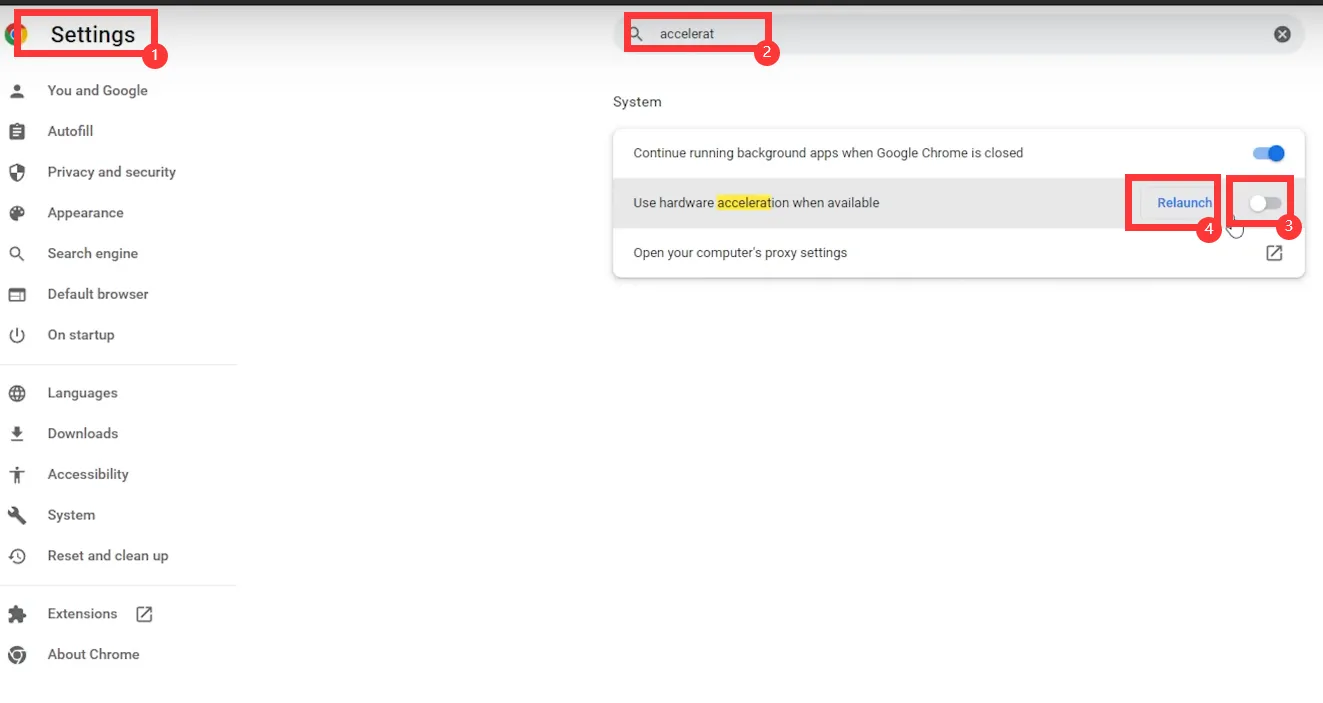
2. Disattiva l'accelerazione hardware
Nel menu delle impostazioni di Chrome, scorri verso il basso e fai clic su "Avanzate" per visualizzare altre opzioni. Nella sezione "Sistema", disattiva l'opzione "Usa accelerazione hardware quando disponibile".
3. Riavvia il browser e inizia la registrazione
Chiudi Chrome e riavvialo per applicare le modifiche. Dopo il riavvio, accedi al sito di streaming e inizia a riprodurre il video che desideri registrare.
Disattivare la scheda grafica
Se i metodi precedenti non risolvono il problema, potrebbe essere utile disattivare la scheda grafica del tuo PC. Ecco come fare:
1. Accedi al Gestore dispositivi
Fai clic sull'icona "Start" sul tuo desktop e digita "Gestore dispositivi" nella barra di ricerca. Seleziona "Gestore dispositivi" nei risultati di ricerca.
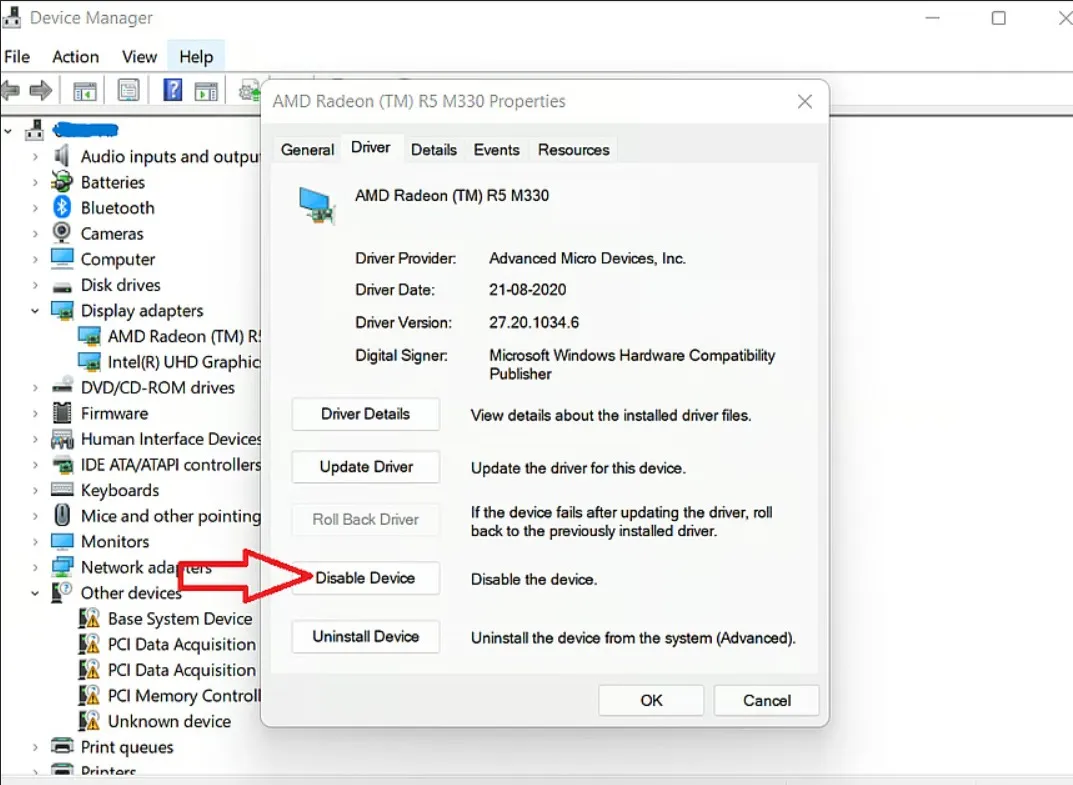
2. Espandi la sezione degli adattatori video
Nel Gestore dispositivi, fai doppio clic sulla categoria "Adattatori video" per espandere le opzioni.
3. Disattiva la scheda grafica
Fai clic con il tasto destro sulla tua scheda grafica nella sezione "Adattatori video" e seleziona "Disattiva dispositivo" nel menu contestuale.
4. Conferma la disattivazione
Verrà visualizzata una finestra di conferma. Fai clic su "Sì" per disattivare la scheda grafica.
Disattivando la scheda grafica, eviterai che interferisca con la protezione dei contenuti del sito di streaming e potrai risolvere il problema dello schermo nero durante la registrazione dello schermo.
Come registrare video protetti con iToolshare
Ecco una guida passo-passo per registrare video protetti con iToolshare:
- Passo 1. Aprire iToolShare Screen Recorder
- Passo 2. Regolare l'area di registrazione per registrare solo la finestra di riproduzione del video protetto.
- Passo 3. Fai clic su "Avvia registrazione" per iniziare a registrare il video protetto.
- Passo 4. Avvia la riproduzione del film o della trasmissione che desideri registrare.
- Passo 5. Fai clic su "Interrompi registrazione" per terminare la registrazione.
Passo 1. Aprire iToolShare Screen Recorder
Una volta installato e aperto il programma sul tuo computer, verrà visualizzata la schermata di controllo di iToolShare Screen Recorder:
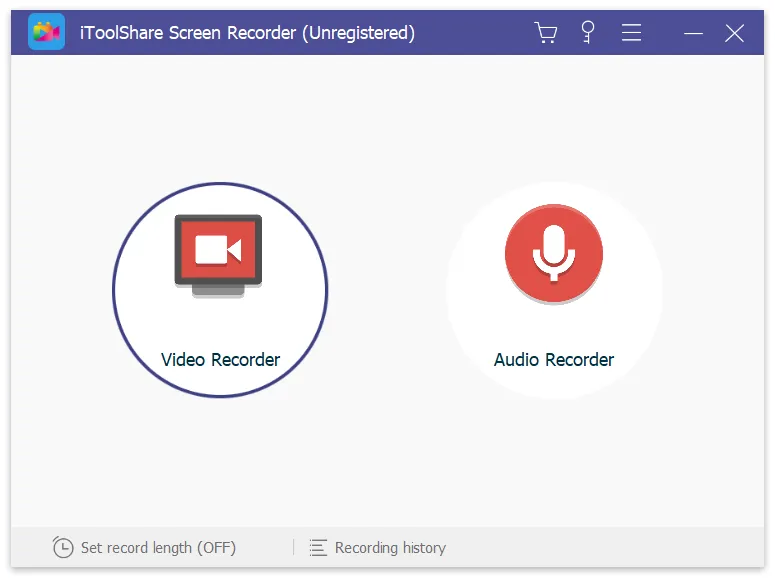
L'interfaccia di iToolShare è molto facile da usare. Clicca sul pulsante "Registrazione" per iniziare a registrare lo schermo.
Passo 2. Regolare l'area di registrazione per registrare solo la finestra di riproduzione del video protetto.
iToolShare ti consente di personalizzare l'area di registrazione per assicurarti di catturare solo il video che desideri registrare.
Passo 3. Clicca su "Avvia registrazione" per iniziare a registrare il video protetto.
Clicca sul pulsante rosso di registrazione per iniziare a registrare il video.
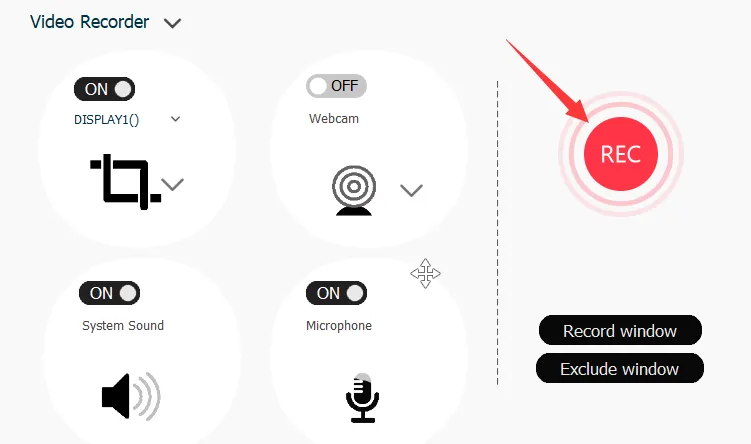
Passo 4. Riproduci il film o il programma che desideri registrare.
Riproduci il video sul servizio di streaming o sul sito web che preferisci. iToolshare lo registrerà automaticamente.
Passo 5. Clicca su "Interrompi registrazione" per terminare la registrazione.
Clicca sul pulsante "Interrompi" quando il video è terminato e salvalo sul tuo computer.
 For Windows
For Windows
 For Mac
For Mac