クイックナビゲーション
Firefoxの黒画面問題の解決策
1. ブラウザ設定にアクセス
Firefoxを開き、右上のメニューアイコン(三本線)をクリックします。ドロップダウンメニューから「オプション」または「設定」を選択し、ブラウザの設定画面を開きます。
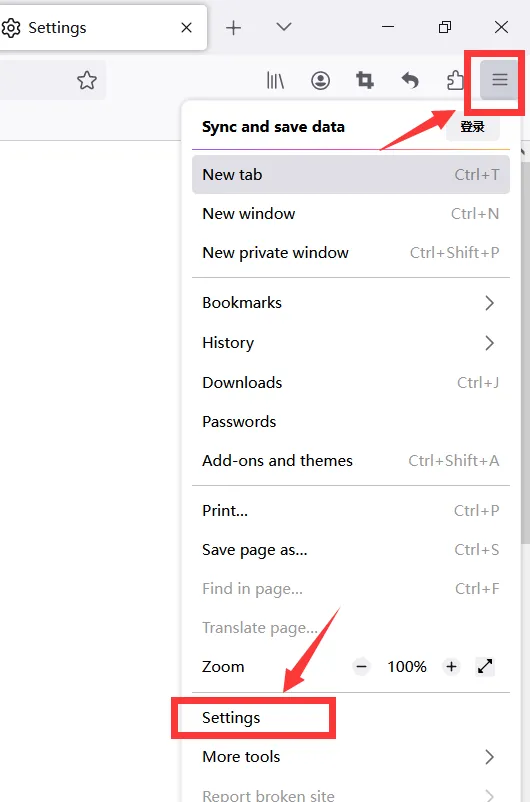
2. ハードウェアアクセラレーションを無効化
Firefoxの設定メニューで「一般」タブに移動し、「パフォーマンス」セクションまでスクロールします。「可能な場合はハードウェアアクセラレーションを使用する」のチェックを外してください。
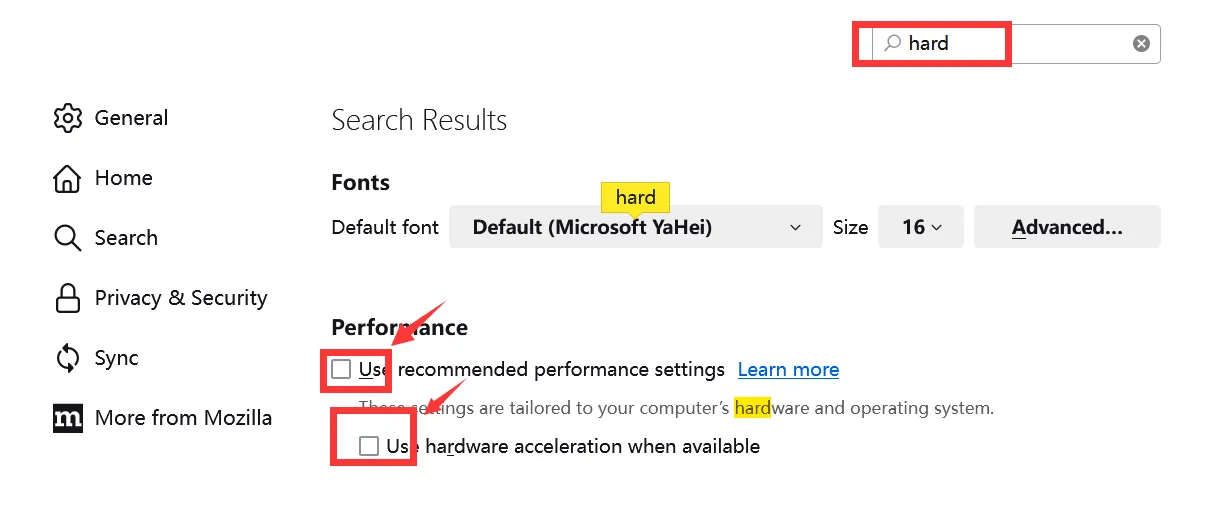
3. ブラウザを再起動して録画開始
Firefoxを閉じて再起動し、変更を適用します。再起動後、ストリーミングサイトにアクセスし、録画したい動画を再生します。
Google Chromeの黒画面問題の解決策
1. ブラウザ設定にアクセス
Google Chromeを開き、右上のメニューアイコン(三点縦並び)をクリックします。ドロップダウンメニューから「設定」を選択し、ブラウザの設定画面を開きます。
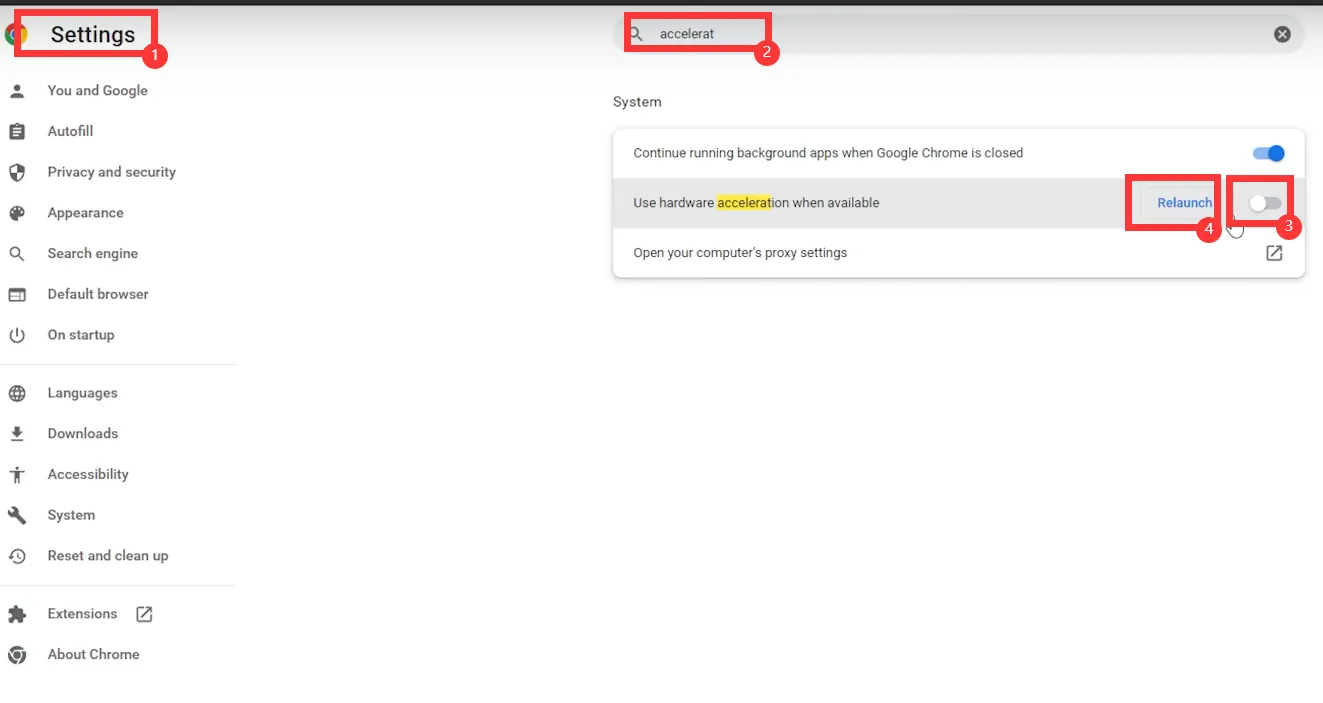
2. ハードウェアアクセラレーションを無効化
Chromeの設定メニューを下にスクロールし、「詳細設定」をクリックしてオプションを表示します。「システム」セクションで「可能な場合はハードウェアアクセラレーションを使用する」をオフにします。
3. ブラウザを再起動して録画開始
Chromeを閉じて再起動し、変更を適用します。再起動後、ストリーミングサイトにアクセスし、録画したい動画を再生します。
グラフィックカードを無効にする
上記の方法で問題が解決しない場合、PCのグラフィックカードを無効にすることで解決できる場合があります。以下は手順です:
1. デバイスマネージャーにアクセス
デスクトップの「スタート」アイコンをクリックし、検索バーに「デバイスマネージャー」と入力します。検索結果から「デバイスマネージャー」を選択します。
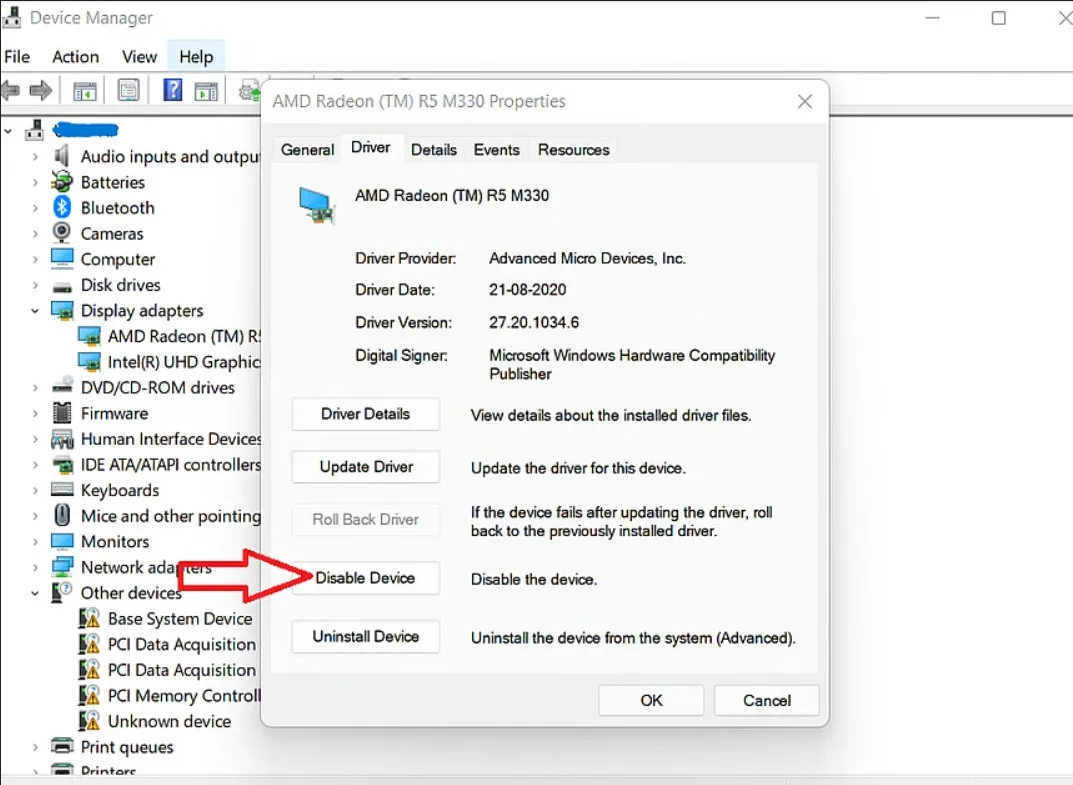
2. ディスプレイアダプタを展開
デバイスマネージャーで「ディスプレイアダプタ」カテゴリをダブルクリックしてオプションを展開します。
3. グラフィックカードを無効化
「ディスプレイアダプタ」セクションで、グラフィックカードを右クリックし、コンテキストメニューから「デバイスを無効にする」を選択します。
4. 無効化を確認
確認のポップアップが表示されます。「はい」をクリックしてグラフィックカードを無効にします。
これにより、ストリーミングサイトのコンテンツ保護に干渉することなく、黒画面問題を解決できます。
iToolShareを使った保護された動画の録画方法
以下は、iToolShareを使って保護された動画を録画する手順です:
- ステップ1. iToolShare Screen Recorderを起動
- ステップ2. 保護された動画再生ウィンドウだけを録画するように録画エリアを調整
- ステップ3. 「録画開始」をクリックして録画を開始
- ステップ4. 録画したい映画や番組を再生
- ステップ5. 「録画停止」をクリックして録画を終了
ステップ1. iToolShare Screen Recorderを起動
プログラムをインストールして起動すると、iToolShare Screen Recorderの操作画面が表示されます:
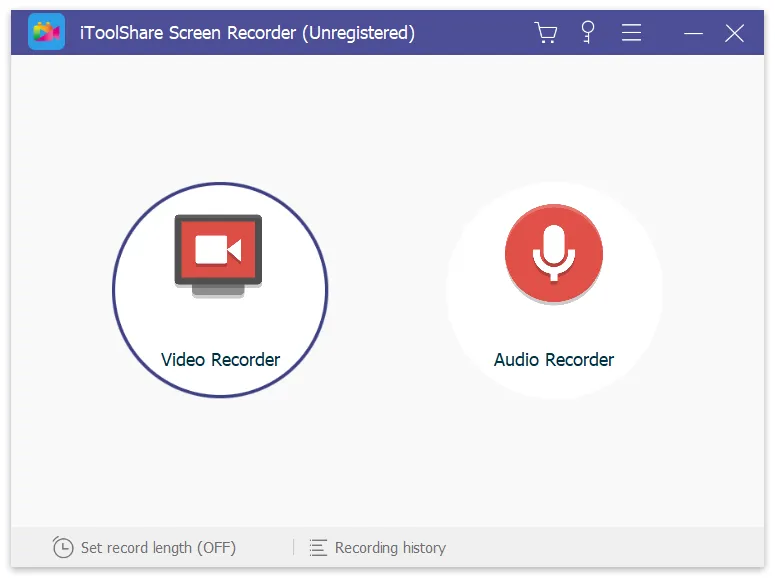
iToolShareのインターフェースは直感的で簡単に操作できます。「録画」ボタンをクリックして録画を開始してください。
ステップ2. 録画エリアを調整して保護された動画再生ウィンドウだけを録画
iToolShareは録画エリアをカスタマイズする機能を提供しており、録画したい動画だけをキャプチャすることができます。
ステップ3. 「録画開始」をクリックして録画を開始
録画を開始するには、赤い録画ボタンをクリックしてください。
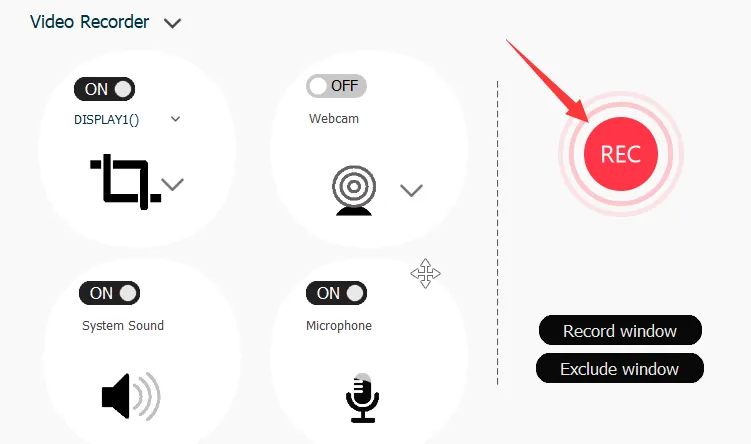
ステップ4. 録画したい映画や番組を再生
お好きなストリーミングサービスまたはウェブサイトで動画を再生してください。iToolShareが自動的に録画を行います。
ステップ5. 「録画停止」をクリックして録画を終了
動画が終了したら、「停止」ボタンをクリックして録画を保存します。
 For Windows
For Windows
 For Mac
For Mac