Navegação Rápida
Soluções para a Tela Preta no Firefox
1. Acesse as Configurações do Navegador
Abra o Firefox e clique no ícone de menu (três linhas horizontais) no canto superior direito. No menu suspenso, selecione “Opções” ou “Configurações” para abrir a tela de configurações do navegador.
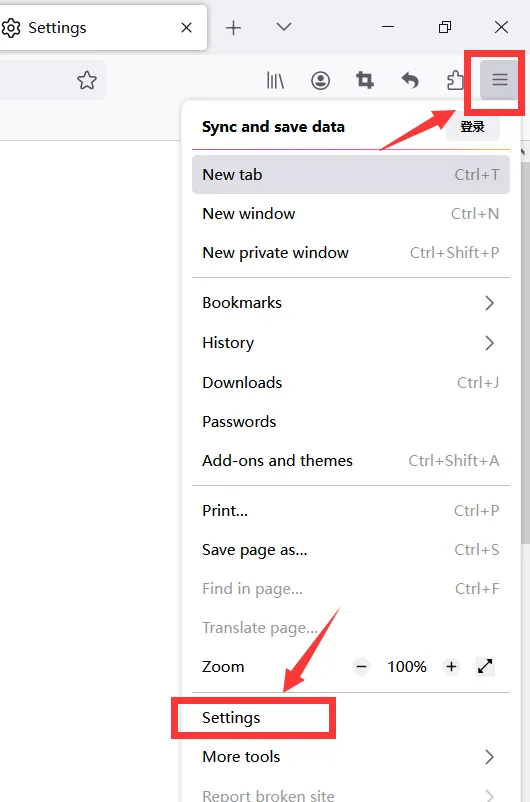
2. Desative a Aceleração de Hardware
Nas configurações do Firefox, vá até a aba “Geral” e role até a seção “Desempenho”. Desmarque a opção “Usar aceleração de hardware quando disponível”.
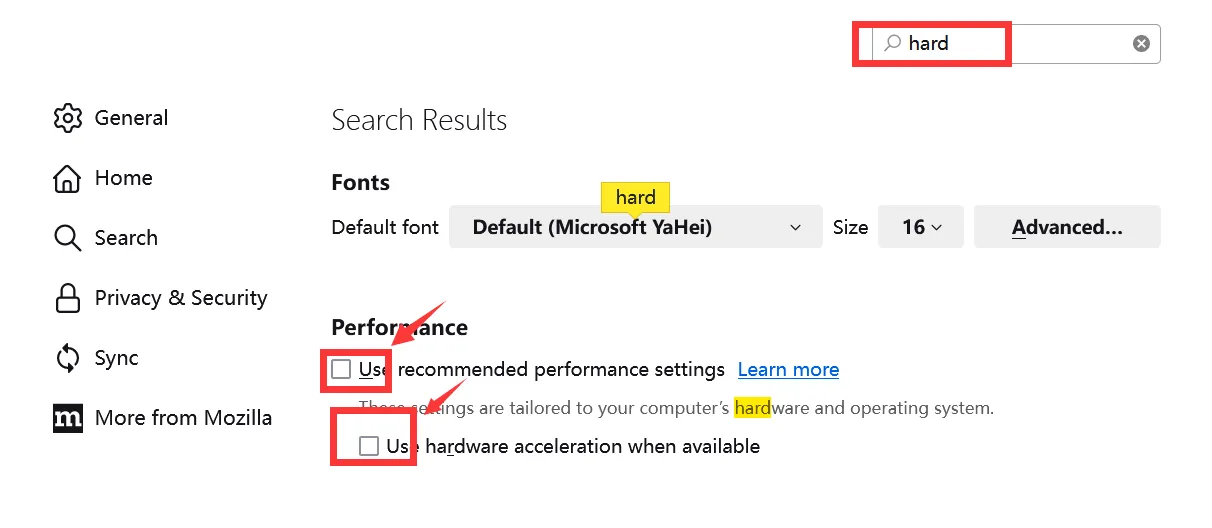
3. Reinicie o Navegador e Inicie a Gravação
Feche e reinicie o Firefox para aplicar as mudanças. Após reiniciar, acesse o site de streaming e reproduza o vídeo que deseja gravar.
Soluções para a Tela Preta no Google Chrome
1. Acesse as Configurações do Navegador
Abra o Google Chrome e clique no ícone de menu (três pontos verticais) no canto superior direito. No menu suspenso, selecione “Configurações” para abrir a tela de configurações do navegador.
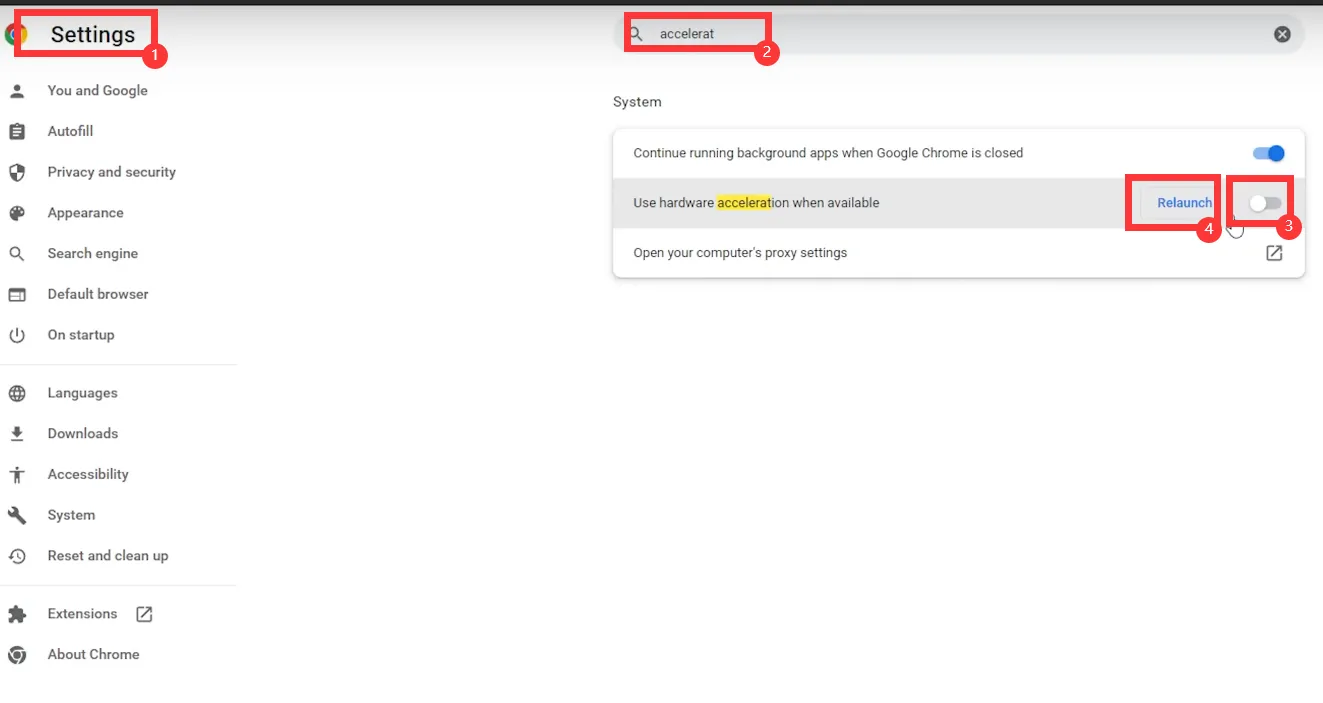
2. Desative a Aceleração de Hardware
Nas configurações do Chrome, role para baixo e clique em “Avançado” para exibir mais opções. Na seção “Sistema”, desative a opção “Usar aceleração de hardware quando disponível”.
3. Reinicie o Navegador e Inicie a Gravação
Feche e reinicie o Chrome para aplicar as mudanças. Após reiniciar, acesse o site de streaming e reproduza o vídeo que deseja gravar.
Desativar a Placa de Vídeo
Se os métodos acima não resolverem o problema, você pode tentar desativar a placa de vídeo no seu computador para evitar interferências de proteção de conteúdo. Aqui estão os passos:
1. Acesse o Gerenciador de Dispositivos
Clique no ícone “Iniciar” no seu desktop e digite “Gerenciador de Dispositivos” na barra de pesquisa. Selecione a opção nos resultados da pesquisa.
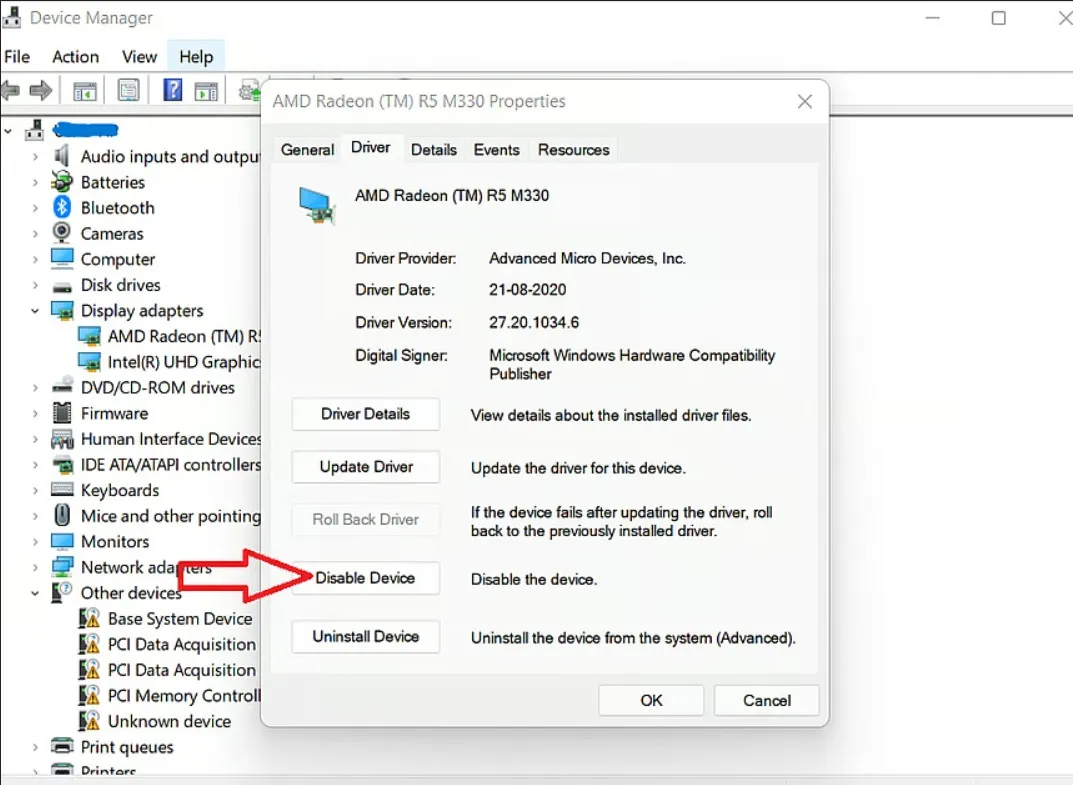
2. Expanda Adaptadores de Vídeo
No Gerenciador de Dispositivos, clique duas vezes na categoria “Adaptadores de vídeo” para expandir as opções disponíveis.
3. Desative a Placa de Vídeo
Clique com o botão direito do mouse na placa de vídeo listada em “Adaptadores de vídeo” e selecione “Desativar dispositivo” no menu de contexto.
4. Confirme a Desativação
Uma janela de confirmação será exibida. Clique em “Sim” para desativar o dispositivo.
Isso pode resolver o problema de tela preta sem interferir na proteção de conteúdo dos sites de streaming.
Gravar Vídeos Protegidos com iToolShare
Abaixo estão os passos para gravar vídeos protegidos usando o iToolShare:
- Passo 1. Inicie o iToolShare Screen Recorder
- Passo 2. Ajuste a Área de Gravação para Capturar Apenas a Janela do Vídeo
- Passo 3. Clique em “Iniciar Gravação”
- Passo 4. Reproduza o Filme ou Programa que Deseja Gravar
- Passo 5. Clique em “Parar Gravação” para Finalizar
Passo 1. Inicie o iToolShare Screen Recorder
Depois de instalar e abrir o programa, você verá a interface do iToolShare Screen Recorder:
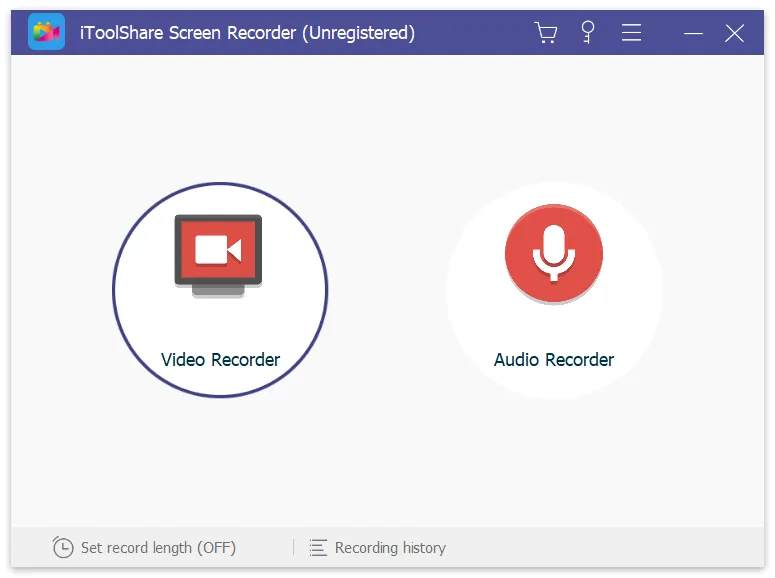
A interface do iToolShare é intuitiva e fácil de usar. Clique no botão “Gravar” para iniciar a gravação.
Passo 2. Ajuste a Área de Gravação para Capturar Apenas a Janela do Vídeo
O iToolShare permite personalizar a área de gravação, capturando apenas o vídeo que você deseja gravar.
Passo 3. Clique em “Iniciar Gravação”
Para iniciar a gravação, clique no botão vermelho de gravação.
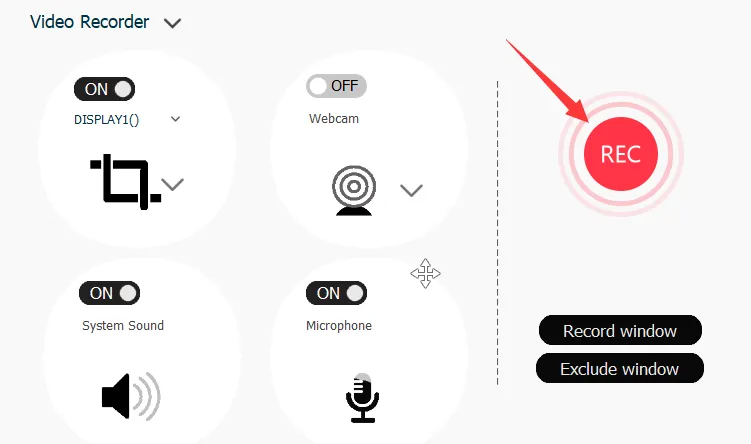
Passo 4. Reproduza o Filme ou Programa que Deseja Gravar
No serviço de streaming ou site desejado, reproduza o vídeo que deseja gravar. O iToolShare começará a gravar automaticamente.
Passo 5. Clique em “Parar Gravação” para Finalizar
Quando o vídeo terminar, clique no botão “Parar” para salvar a gravação.
 For Windows
For Windows
 For Mac
For Mac