-
Video Converter
 For Windows
For Windows- Video Converter Ultimate

 For Mac
For Mac
-
Multimedia
 For Mac
For Mac
-
Utility
 For Windows
For Windows- Video Downloader

 For Mac
For Mac
 For Windows
For Windows
 For Mac
For Mac For Mac
For Mac For Windows
For Windows
 For Mac
For Macإذا كنت تستخدم جهاز كمبيوتر يعمل بنظام Windows 10 وترغب في تسجيل محتويات صوتية متنوعة مثل الموسيقى عبر الإنترنت والمحاضرات والمكالمات الصوتية والمحاضرات والمزيد ، فأنت في المكان الصحيح.
هنا في هذا المنشور ، نود أن نقدم لك 3 مسجلات صوتية بما في ذلك مسجل الصوت المجاني هذا لتسجيل الصوت في Windows 10.
Windows Voice Recorder هو أحد التطبيقات الموجودة في متجر تطبيقات Windows ، والذي يمكنه بشكل أساسي تلبية احتياجات المستخدم. الواجهة بسيطة للغاية ، زر واحد فقط. يمكن للمستخدمين إضافة علامات لتثبيت النقاط المهمة. يمكن قص الملف المسجل حتى في التطبيق. ومع ذلك ، يتوفر تنسيق إخراج M4A فقط.
الخطوة 1. تطبيق Voice Recorder هو برنامج تسجيل مدمج يأتي مع كل برنامج تثبيت Windows 10. يمكنك الاعتماد على ميزة البحث ل حدد موقعه بسرعة وافتحه. إذا لم يكن على جهاز الكمبيوتر الخاص بك ، فستكون كذلك إلى متجر Microsoft للتثبيت. عندما تصل إلى هناك ، انقر فوق على زر Get لتنزيله على جهاز الكمبيوتر الذي يعمل بنظام Windows 10.
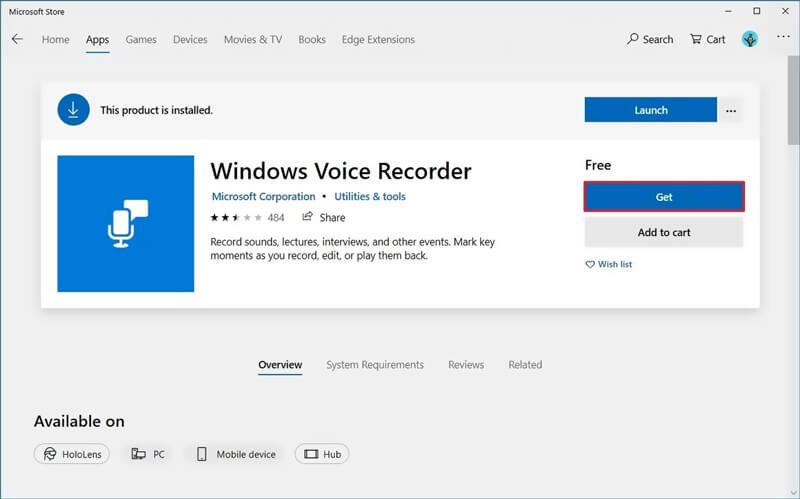
الخطوة 2. افتح "Windows Voice Recorder". قم بتشغيل الصوت الذي تريد تسجيله ثم انقر فوق الزر "تسجيل" لبدء التسجيل الصوتي على Windows 10.
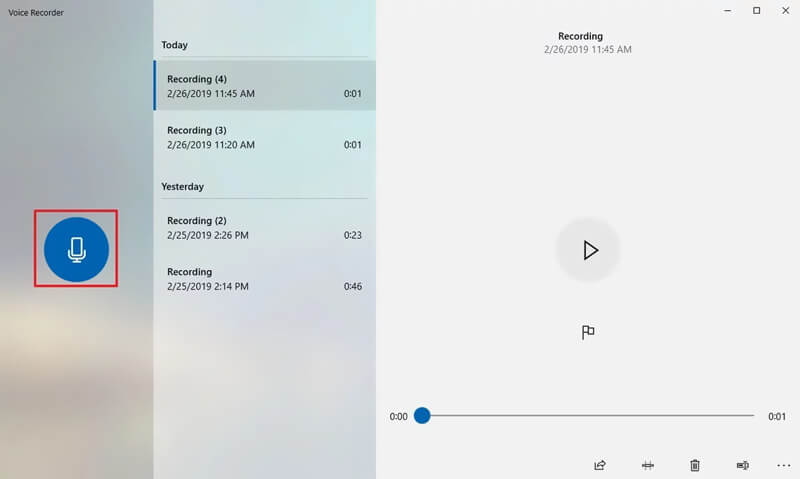
الخطوه 3. أثناء تسجيل الصوت على نظام التشغيل Windows 10 ، يمكنك النقر فوق الزر "إيقاف مؤقت" لإيقاف عملية التسجيل دون إنهاء الجلسة. إذا كنت ترغب في إنهاء التسجيل ، فقط انقر فوق الزر "إيقاف".
الخطوة 4. بعد التقاط الصوت ، سيتم سرد جميع التسجيلات الخاصة بك بترتيب زمني. يمكنك الاختيار واللعب.
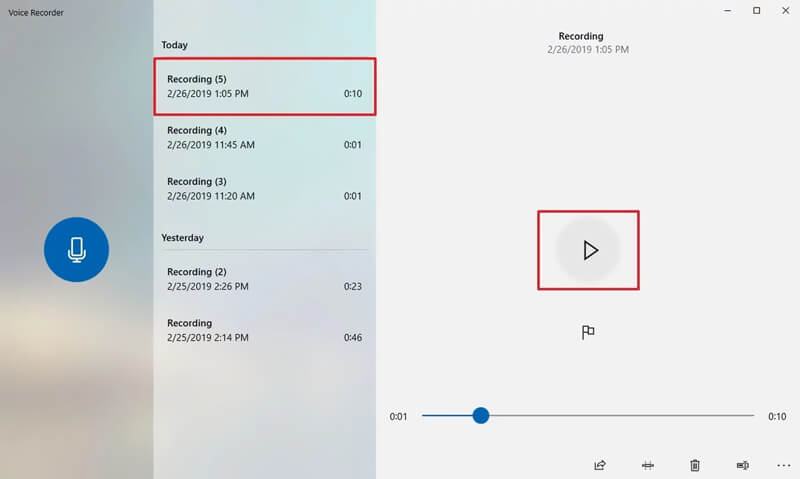
تم تصميم Xbox Game Bar لتسجيل مقاطع من ألعاب الفيديو ، ولكنه مفيد لأي نوع من أنواع التقاط الفيديو. لاستخدامها ، يجب أن تدعم بطاقة الفيديو الخاصة بجهاز الكمبيوتر المحمول أحد ثلاثة برامج تشفير (يقوم برنامج التشفير بترجمة إدخال الفيديو إلى تنسيق رقمي متوافق): Intel Quick Sync H.264 أو Nvidia NVENC أو AMD VCE encoders.
إذا كنت ترغب في التحقق من بطاقة الفيديو التي يمتلكها الكمبيوتر المحمول ، فافتح "إدارة الأجهزة" (من خلال البحث عن "مدير الجهاز" في شريط المهام) ، ثم انقر فوق "محولات العرض". أو يمكنك ببساطة تجربة التسجيل التجريبي ؛ إذا كانت مواصفات الكمبيوتر المحمول لا تسمح بتسجيل الشاشة ، فستتلقى رسالة تفيد بذلك.
إذا حدث ذلك ، فحاول تحديث برامج التشغيل لبطاقة الفيديو الخاصة بك. إذا لم يتم تحديث برامج التشغيل الخاصة بك منذ فترة ، فقد يؤدي ذلك إلى حل المشكلة. إذا لم يفلح ذلك ، فهناك مجموعة متنوعة من تطبيقات Windows المتاحة (مثل SnagIt) التي يمكنها التقاط الفيديو لك.
وفي الوقت نفسه ، بافتراض أن لديك جهاز كمبيوتر قادرًا على استخدام Game Bar ، فإليك كيفية القيام بذلك.
الخطوة 1. أولاً ، يجب تمكين Xbox Game Bar على نظام التشغيل Windows 10. للقيام بذلك ، يمكنك النقر فوق "ابدأ" ؛ "إعدادات"؛ "ألعاب" ؛ "Game Bar" وتأكد من تشغيله.
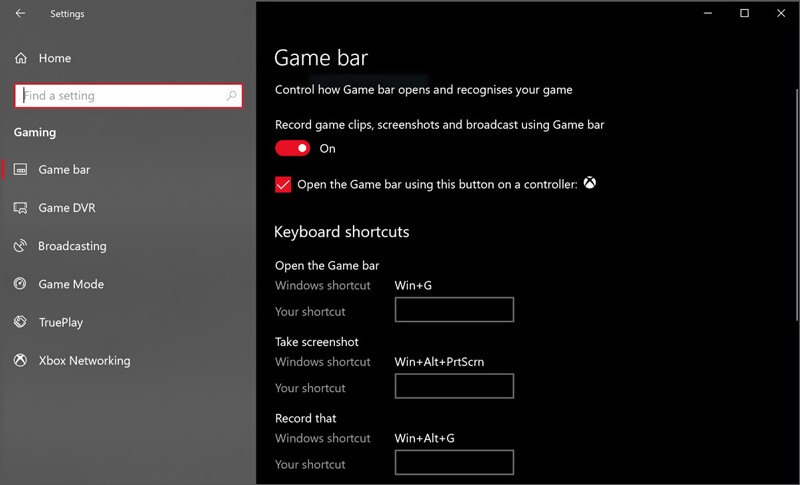
Step 2. اضغط على مفتاح "Windows" + مفتاح "G" لفتح Game Bar. إذا كنت تستخدم وحدة تحكم Xbox متصلة ، فيمكنك هنا الضغط على زر Xbox. ثم يمكنك النقر فوق الزر "تسجيل" (الدائرة التي تحتوي على نقطة) لبدء التقاط الشاشة والصوت على نظام التشغيل Windows 10. انقر فوق "إيقاف" عندما تريد إنهاء جلسة التسجيل وحفظها.
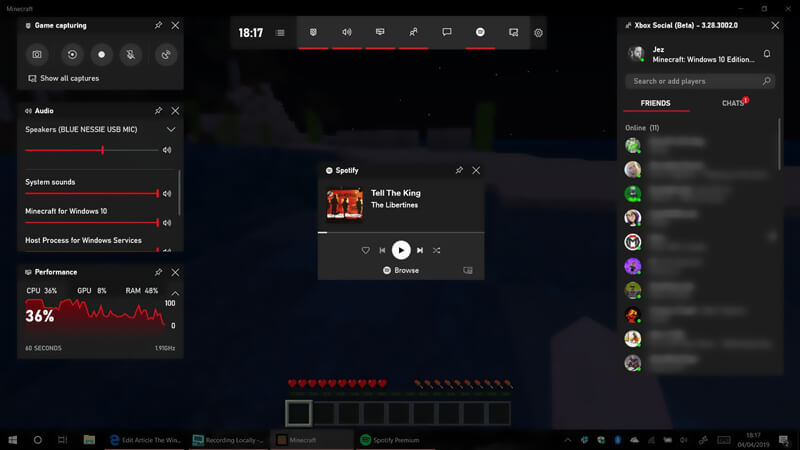
مع أول طريقتين ، يمكنك التقاط أي صوت مجانًا على Windows 10 الخاص بك. ومع ذلك ، اشتكى العديد من المستخدمين من حصولهم على صوت رديء الجودة التسجيل ، أو أن ملف الإخراج لم يلتقط مصدرًا صوتيًا مهمًا. نقدم لك هنا خيارًا رائعًا آخر لتسجيل الصوت في نظام التشغيل Windows 10 بجودة عالية.
iToolShare Screen Recorder لديه القدرة على تسجيل الصوت من نظام الصوت أو الميكروفون أو كليهما بجودة صوت عالية. تمكنك هذه الميزة من تسجيل العديد من أنواع الموسيقى أو أجهزة الراديو أو التسجيلات الصوتية عبر الإنترنت بدلاً من تنزيلها. يمكنك حفظ الصوت الملتقط في MP3 و WMA و AAC و M4A و FLAC و Ogg و Opus وما إلى ذلك لسهولة التشغيل. يمكنه إزالة ضوضاء الصوت وتحسين التسجيل الصوتي لتحسين جودة الصوت بسهولة. يمكنك اختبار الصوت قبل بدء التسجيل للحصول على أفضل جودة.