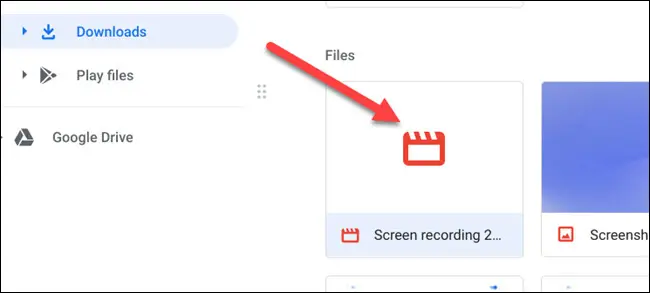-
Video Converter
 For Windows
For Windows- Video Converter Ultimate

 For Mac
For Mac
-
Multimedia
 For Mac
For Mac
-
Utility
 For Windows
For Windows- Video Downloader

 For Mac
For Mac
 For Windows
For Windows
 For Mac
For Mac For Mac
For Mac For Windows
For Windows
 For Mac
For Mac
لالتقاط ما يحدث على شاشتك على وجه التحديد على جهاز Chromebook ، هو ما يمكن أن يبسط الأمور إلى المستوى التالي. إنها طريقة سائدة جدًا للمعلمين لتعليم الطلاب ومساعدتهم على التعلم. يمكن للمدرسين ببساطة التسجيل باستخدام برنامج تسجيل الشاشة لجهاز Chromebook في البرامج التعليمية والدروس والخطط الفرعية والتعليقات وتقديمها للطلاب مما يسهل عملية استيعاب المفاهيم وفهمها.
لا يقتصر الأمر على المعلمين فحسب ، بل يمكن للطلاب أيضًا استخدام مسجل شاشة Chromebook المجاني لمشاركة مشاريعهم وتقاريرهم أو شرحها بشكل أكبر أو حتى تقديم رمز يطورونه. يمثل Screencasting حقًا العبارة المعروفة - الصورة تساوي ألف كلمة. حسنًا ، تخيل قيمة التسجيل الرقمي للشاشة بعد ذلك! في المقالة أدناه سوف نقدم لك أفضل مسجل شاشة لجهاز Chromebook.
بمجرد تثبيت البرنامج وتشغيله على جهاز الكمبيوتر ، ستظهر لوحة تحكم مسجل الشاشة على سطح المكتب:
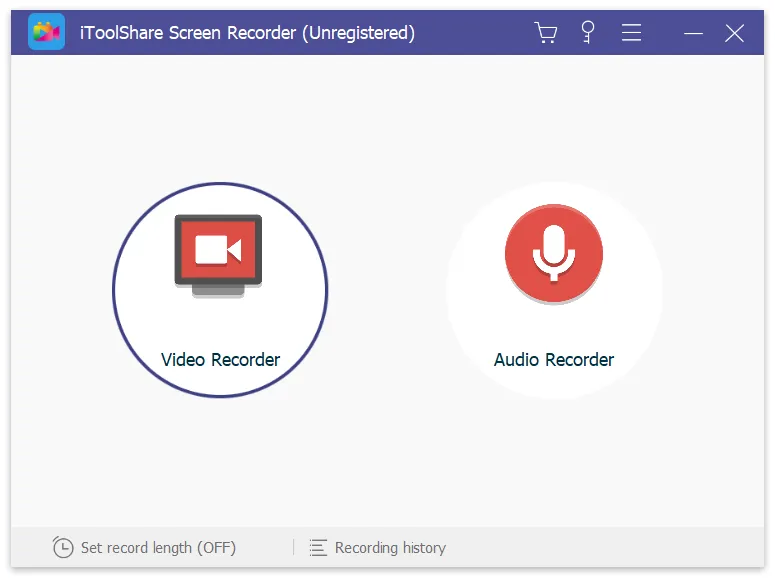
تعد واجهة iToolShare بديهية إلى حد ما ، لذا ستتمكن من اكتشافها حتى لو كنت غير فني بالكامل.
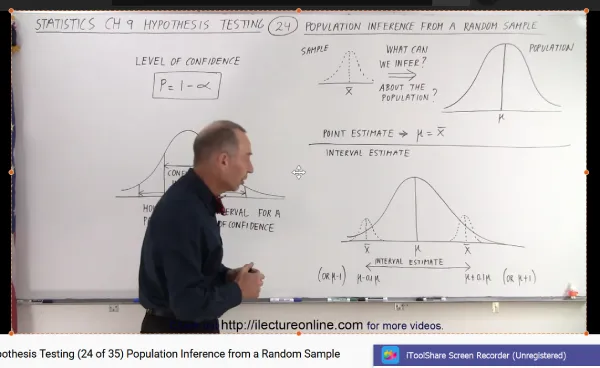
لديك خياران
الخيار أ: لتسجيل منطقة من الشاشة ، اختر قائمة "تحديد منطقة تسجيل" أو "مستطيل على الشاشة".
الخيار ب: بدلاً من ذلك ، لتسجيل الشاشة بأكملها ، حدد "ملء الشاشة" في القائمة المنسدلة واختر شاشتك.
انقر فوق أيقونة Rec على لوحة التسجيل لبدء التقاط الفيديو. إذا تم تمكين خيار إظهار العد التنازلي ، فسيبدأ التسجيل بعد العد التنازلي. خلاف ذلك ، سيبدأ على الفور.
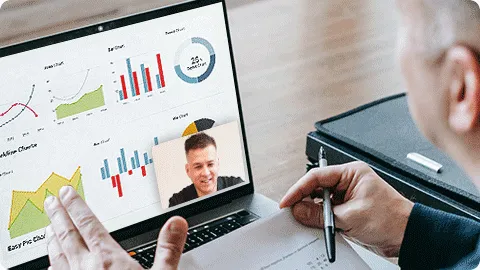
في الأشهر الأخيرة ، أضافت Google تطبيق Screen Capture إلى نظام التشغيل Chrome الذي لا يسمح لك فقط بتسجيل شاشتك ، بدلاً من ذلك ، بالصوت ، ولكنه يتضمن أيضًا طريقة أخرى لالتقاط لقطات الشاشة. يعد هذا أمرًا ذا قيمة نظرًا لأن تسجيل الشاشة على جهاز Chromebook تطلب مؤخرًا زيادة أو تطبيقات خارجية. تم دمج دعم التقاط الشاشة لبعض الوقت في نظام التشغيل Chrome. يمكنك الآن الضغط على Ctrl + Show Windows لالتقاط ملف PNG لكل شيء على شاشتك. أو من ناحية أخرى ، اضغط على Ctrl + Shift + Show Windows ثم انطلق واسحب للقبض على منطقة مستطيلة معينة أو أي منطقة ذات شكل.
الخطوة 1: افتح المُسجل: انقر في الزاوية اليمنى السفلية حيث تظهر مؤشرات Wi-Fi والبطارية والساعة.
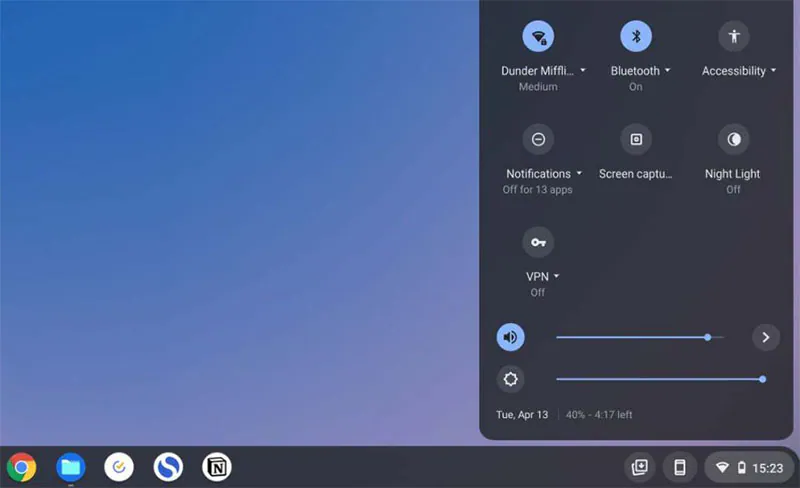
الخطوة 2: حدد لقطة شاشة: في الخطوة التالية ، حدد إما التقاط (صورة) أو تسجيل (فيديو). اختياريًا ، إذا حددت تسجيل ، فيمكنك أيضًا تحديد الضرس ثم تبديل التسجيل الصوتي من الميكروفون أو إيقاف تشغيله.
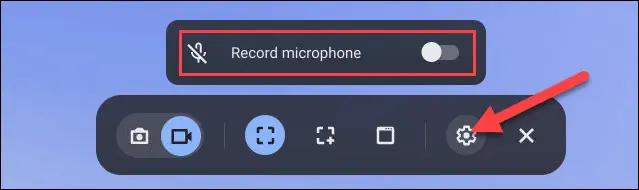
الخطوة 3: تعديل المنطقة المراد التقاطها: يمكنك إما تحديد ملء الشاشة أو جزء من الشاشة أو نافذة. إذا قررت التقاط مقطع من الشاشة أو تسجيله ، فجرّب واسحب لتحديد المقطع الذي تريد التقاطه. شيء آخر ، انقر فوق أي مكان على الشاشة لالتقاط صورتك أو بدء التسجيل. عند الانتهاء من عملية التسجيل ، انقر فوق زر التسجيل الأحمر الذي يظهر على الجانب الصحيح من الرف لإنهاء التسجيل.
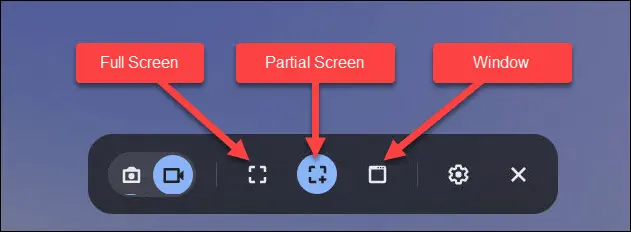
الخطوة 4: احفظ التسجيل: سيظهر على الشاشة عد تنازلي لمدة ثلاث ثوانٍ ثم سيبدأ التسجيل. عند الانتهاء من التسجيل ، انقر على زر الإيقاف الأحمر على الرف.
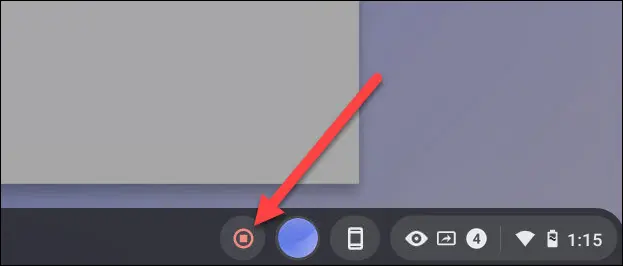
الخطوة 5: سيظهر إشعار بعد ذلك يقول "تم تسجيل الشاشة". انقر فوقه للانتقال إلى ملف الفيديو في مجلد "التنزيلات".
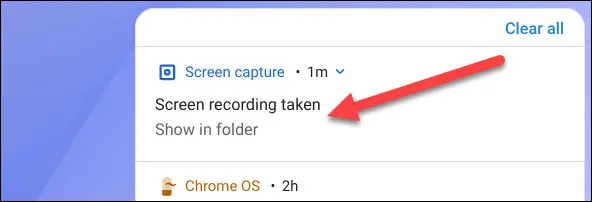
الخطوة 6: سيتم فتح المجلد ويمكنك تحديد ملف الفيديو لمشاهدته أو مشاركته أو حفظه في Google Drive أو حذف التسجيل.