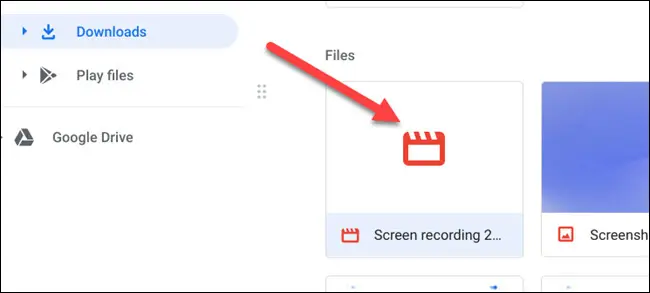-
Video Converter
 For Windows
For Windows- Video Converter Ultimate

 For Mac
For Mac
-
Multimedia
 For Mac
For Mac
-
Utility
 For Windows
For Windows- Video Downloader

 For Mac
For Mac
 For Windows
For Windows
 For Mac
For Mac For Mac
For Mac For Windows
For Windows
 For Mac
For Mac
Das Erfassen dessen, was auf Ihrem Bildschirm speziell auf einem Chromebook vor sich geht, kann die Dinge auf die nächste Ebene vereinfachen. Es ist eine sehr vorherrschende Methode für Lehrer, Schüler zu unterrichten und ihnen beim Lernen zu helfen. Lehrer können einfach mit der Bildschirmaufzeichnungssoftware für Chromebook ihre Tutorials, Lektionen, Unterpläne und Rückmeldungen aufzeichnen und sie den Schülern präsentieren, was den Prozess des Erfassens und Verstehens von Konzepten erleichtert.
No solo los profesores, sino que los estudiantes también pueden usar la grabadora de pantalla Chromebook gratuita para compartir sus proyectos e informes, explicarlos con más detalle o incluso presentar un código que están desarrollando. Screencasting realmente representa la conocida frase: una imagen vale más que mil palabras. Bueno, ¡imagina el valor de un screencast entonces! En el siguiente artículo, le presentaremos la mejor grabadora de pantalla para Chromebook.
Una vez que haya instalado el programa y lo haya iniciado en su computadora, el panel de control de la grabadora de pantalla aparecerá en su escritorio:
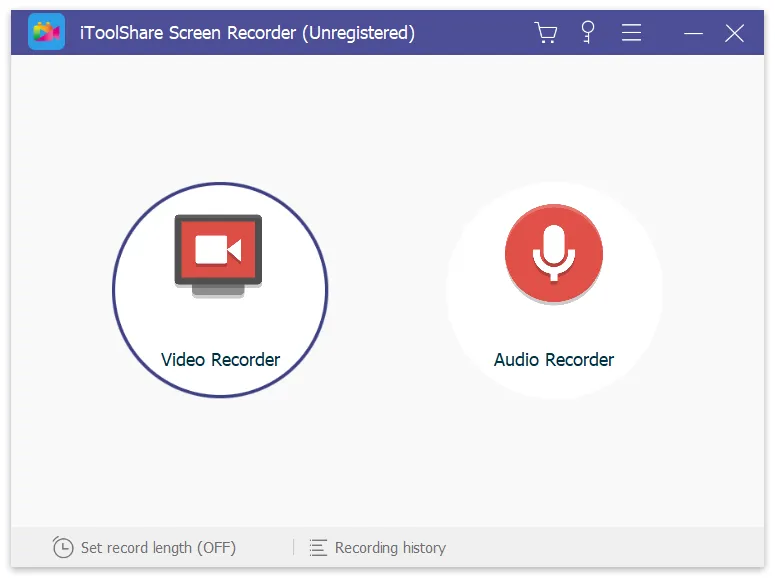
La interfaz de iToolShare es bastante intuitiva, por lo que podrá resolverlo incluso si no es un experto en tecnología.
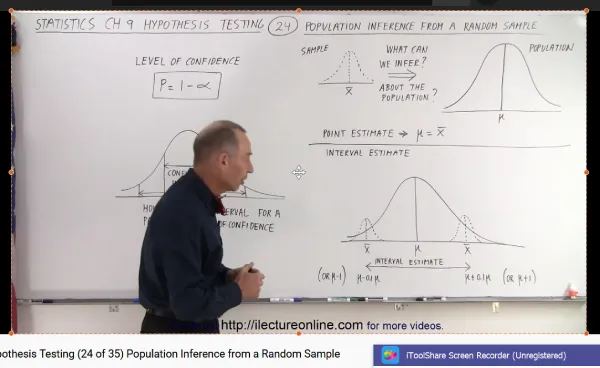
tienes dos opciones
Opción A: para grabar un área de la pantalla, elija el menú 'Seleccione un área de grabación' o 'Rectángulo en una pantalla'.
Opción B: alternativamente, para grabar toda la pantalla, seleccione 'Pantalla completa' en el menú desplegable y elija su monitor.
Haga clic en el ícono Rec en el panel de grabación para comenzar a capturar el video. Si la opción Mostrar cuenta regresiva está habilitada, la grabación comenzará después de la cuenta regresiva. De lo contrario, comenzará de inmediato.
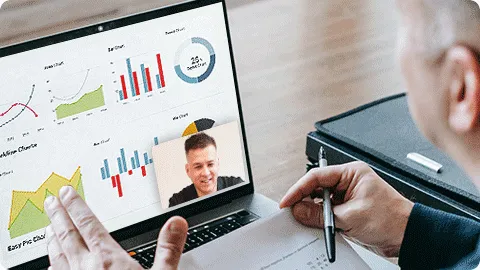
En los últimos meses, Google agregó una aplicación de captura de pantalla a Chrome OS que no solo le permite grabar su pantalla, alternativamente, con sonido, sino que también incorpora otro enfoque para tomar capturas de pantalla. Esto es valioso ya que la grabación de pantalla en un Chromebook recientemente requirió aumentos o aplicaciones externas. El soporte de captura de pantalla se ha incorporado durante algún tiempo en Chrome OS. Ahora puede presionar Ctrl + Mostrar Windows para capturar un PNG de todo en su pantalla. O, por otro lado, presione Ctrl + Shift + Show Windows y luego presione y arrastre para capturar un territorio rectangular en particular o con cualquier forma.
Paso 1: abre la grabadora: haz clic en la esquina inferior derecha donde se muestran los indicadores de wifi, batería y reloj.
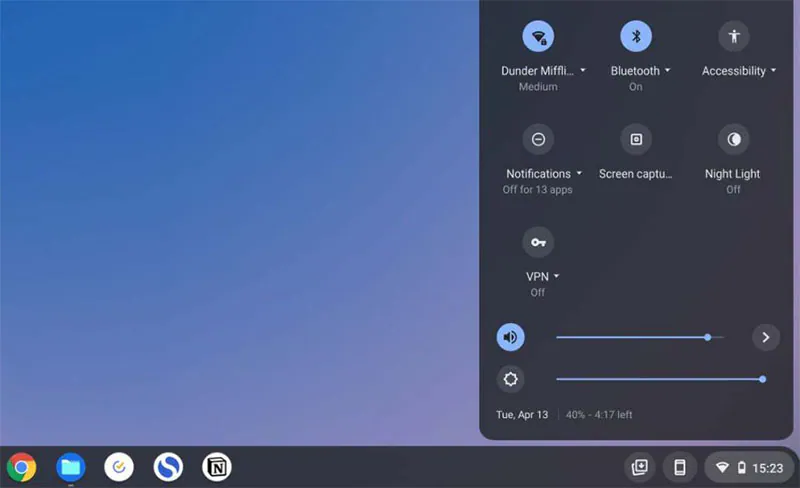
Paso 2: Seleccione Captura de pantalla: en el siguiente paso, seleccione Capturar (imagen) o Grabar (video). Opcionalmente, si selecciona Grabar, también puede seleccionar la rueda dentada y luego activar o desactivar la grabación de audio desde el micrófono.
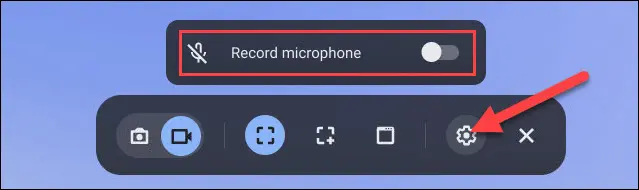
Paso 3: Modifique el área a capturar: puede seleccionar la pantalla completa, una parte de la pantalla o una ventana. Si decide capturar o grabar un segmento de la pantalla, ajuste y arrastre para determinar el segmento que desea capturar. Otra cosa, haga clic en cualquier lugar de la pantalla para capturar su imagen o comenzar a grabar. En el momento en que haya completado el proceso de grabación, haga clic en el botón rojo de grabación que se muestra en el lado correcto del bastidor para salir de la grabación.
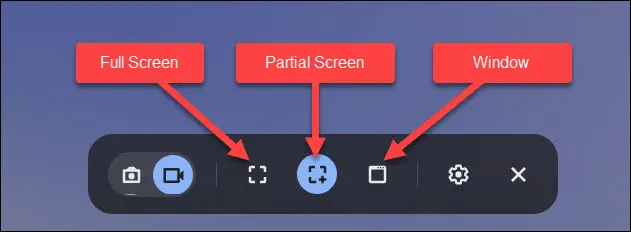
Paso 4: Guarde la grabación: aparecerá una cuenta regresiva de tres segundos en la pantalla y luego comenzará la grabación. Cuando haya terminado de grabar, haga clic en el botón rojo de parada en el estante.
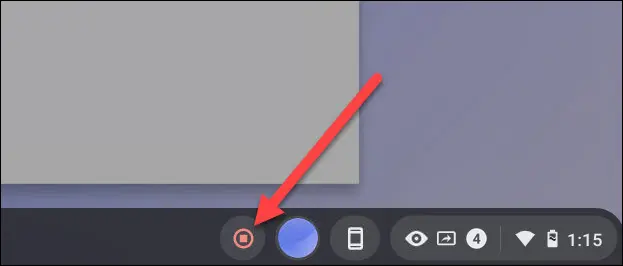
Paso 5: aparecerá una notificación que dice "Grabación de pantalla tomada". Haga clic en él para ir al archivo de video en su carpeta "Descargas".
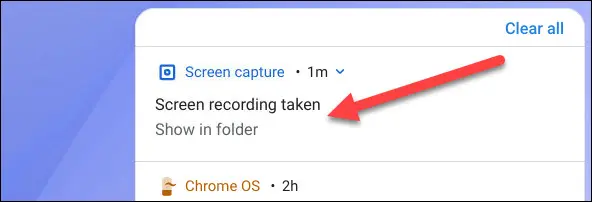
Paso 6: se abrirá la carpeta y podrá seleccionar el archivo de video para verlo, compartirlo, guardarlo en Google Drive o eliminar la grabación.