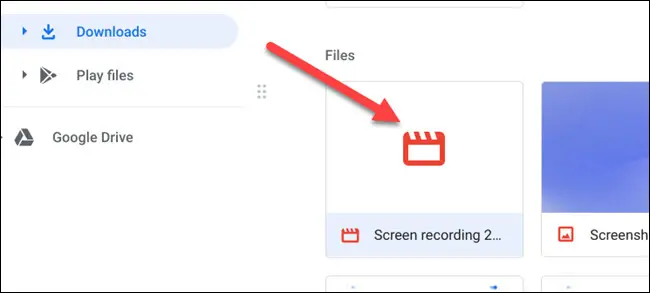-
Video Converter
 For Windows
For Windows- Video Converter Ultimate

 For Mac
For Mac
-
Multimedia
 For Mac
For Mac
-
Utility
 For Windows
For Windows- Video Downloader

 For Mac
For Mac
 For Windows
For Windows
 For Mac
For Mac For Mac
For Mac For Windows
For Windows
 For Mac
For Mac
Capturer ce qui se passe sur votre écran spécifiquement sur un Chromebook est ce qui peut simplifier les choses au niveau suivant. C'est une méthode très répandue pour les enseignants d'enseigner aux élèves et de les aider à apprendre. Les enseignants peuvent simplement enregistrer avec un logiciel d'enregistrement d'écran pour Chromebook leurs tutoriels, leçons, sous-plans et commentaires et les présenter aux étudiants, ce qui facilitera le processus de compréhension et de compréhension des concepts.
Non seulement les enseignants, mais les étudiants peuvent également utiliser l'enregistreur d'écran Chromebook gratuit afin de partager leurs projets et leurs rapports, de les expliquer davantage ou même de présenter un code qu'ils développent. Screencasting représente vraiment la phrase bien connue - Une image vaut mille mots. Eh bien, imaginez la valeur d'un screencast alors ! Dans l'article ci-dessous, nous vous présenterons le meilleur enregistreur d'écran pour Chromebook.
Une fois que vous avez installé le programme et l'avez lancé sur votre ordinateur, le tableau de bord de l'enregistreur d'écran apparaîtra sur votre bureau :
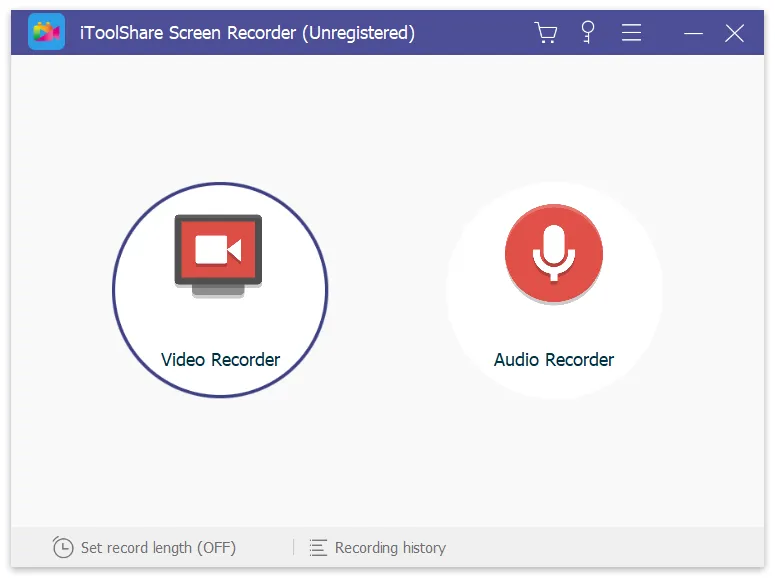
L'interface d'iToolShare est plutôt intuitive, vous pourrez donc la comprendre même si vous n'êtes pas un grand connaisseur.
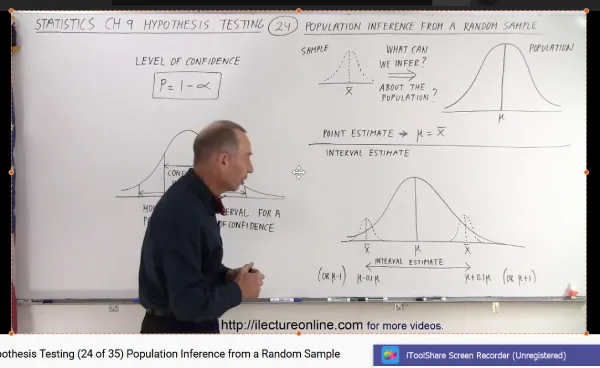
Vous avez deux options
Option A : pour enregistrer une zone de l'écran, choisissez le menu 'Sélectionner une zone d'enregistrement' ou 'Rectangle sur un écran'.
Option B : alternativement, pour enregistrer tout l'écran, sélectionnez "Plein écran" dans le menu déroulant et choisissez votre moniteur.
Cliquez sur l'icône Rec sur le panneau d'enregistrement pour commencer à capturer la vidéo. Si l'option Afficher le compte à rebours est activée, l'enregistrement commencera après le compte à rebours. Sinon, ça va commencer tout de suite.
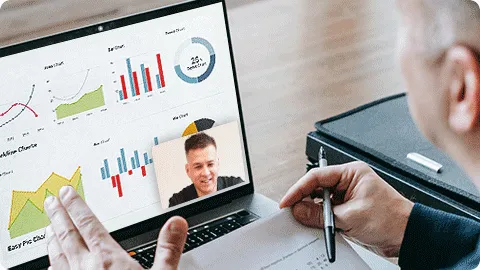
Ces derniers mois, Google a ajouté une application de capture d'écran à Chrome OS qui vous permet non seulement d'enregistrer votre écran, alternativement, avec du son, mais qui intègre également une autre approche pour prendre des captures d'écran. Ceci est précieux car l'enregistrement d'écran sur un Chromebook a récemment nécessité des augmentations ou des applications externes. La prise en charge de la capture d'écran est depuis un certain temps intégrée à Chrome OS. Vous pouvez maintenant appuyer sur Ctrl + Afficher Windows pour attraper un PNG de tout sur votre écran. Ou d'un autre côté, appuyez sur Ctrl + Maj + Afficher les fenêtres, puis accrochez-vous et faites glisser pour attraper un rectangle particulier ou n'importe quel territoire de forme.
Étape 1 : Ouvrez l'enregistreur : cliquez dans le coin inférieur droit où les indicateurs Wi-Fi, de batterie et d'horloge s'affichent.
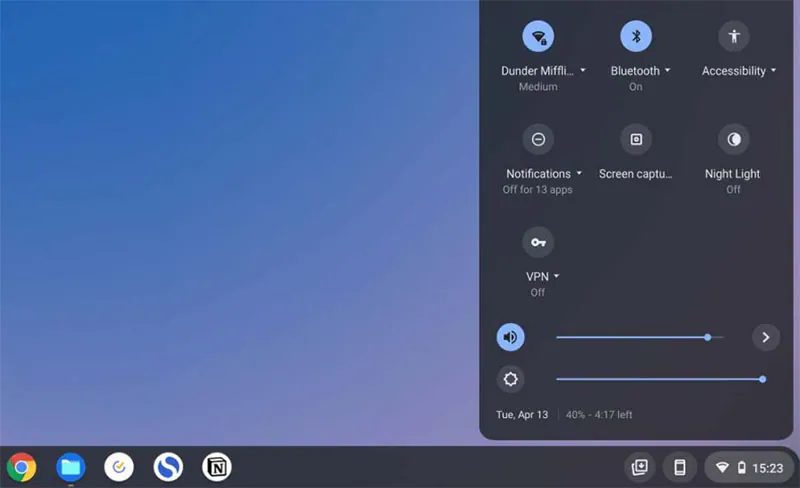
Étape 2 : Sélectionnez la capture d'écran : à l'étape suivante, sélectionnez Capturer (image) ou Enregistrer (vidéo). Facultativement, si vous sélectionnez Enregistrer, vous pouvez également sélectionner le sprocket, puis activer ou désactiver l'enregistrement audio à partir du microphone.
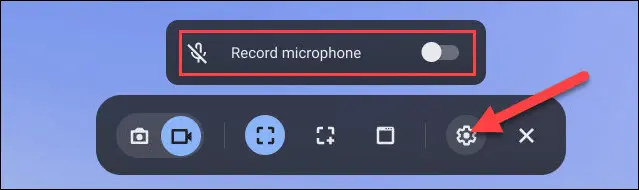
Étape 3 : Modifier la zone à capturer : vous pouvez sélectionner le plein écran, une partie de l'écran ou une fenêtre. Si vous décidez d'attraper ou d'enregistrer un segment de l'écran, accrochez-le et faites-le glisser pour déterminer le segment à attraper. Autre chose, cliquez n'importe où sur l'écran pour prendre votre photo ou commencer l'enregistrement. Au moment où le processus d'enregistrement est terminé, cliquez sur le bouton d'enregistrement rouge qui s'affiche sur le bon côté du rack pour quitter l'enregistrement.
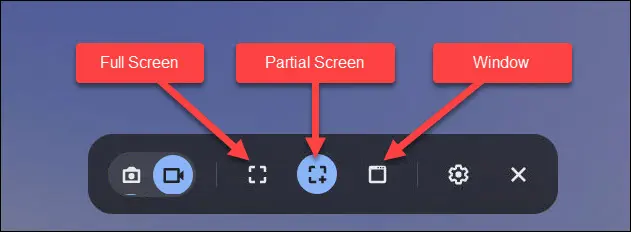
Étape 4 : Sauvegardez l'enregistrement : un compte à rebours de trois secondes apparaîtra à l'écran, puis l'enregistrement commencera. Lorsque vous avez terminé l'enregistrement, cliquez sur le bouton d'arrêt rouge sur l'étagère.
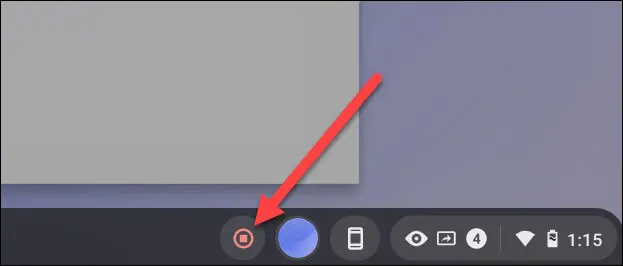
Étape 5 : Une notification apparaîtra après avoir indiqué "Enregistrement d'écran effectué". Cliquez dessus pour accéder au fichier vidéo dans votre dossier "Téléchargements".
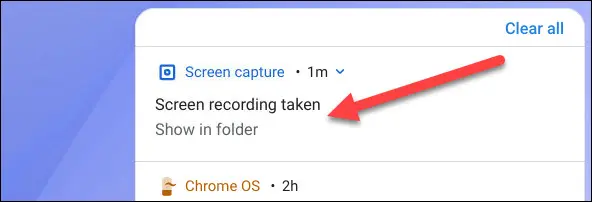
Étape 6 : Le dossier s'ouvre et vous pouvez sélectionner le fichier vidéo à regarder, partager, enregistrer sur Google Drive ou supprimer l'enregistrement.