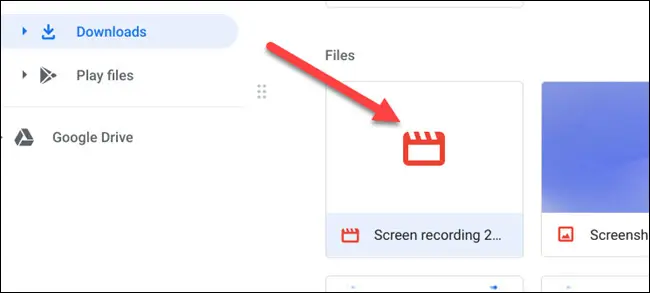-
Video Converter
 For Windows
For Windows- Video Converter Ultimate

 For Mac
For Mac
-
Multimedia
 For Mac
For Mac
-
Utility
 For Windows
For Windows- Video Downloader

 For Mac
For Mac
 For Windows
For Windows
 For Mac
For Mac For Mac
For Mac For Windows
For Windows
 For Mac
For Mac
Per catturare ciò che sta succedendo sullo schermo in modo specifico su un Chromebook è ciò che può semplificare le cose al livello successivo. È un metodo molto diffuso per gli insegnanti per insegnare agli studenti e aiutarli a imparare. Gli insegnanti possono semplicemente registrare con il software di registrazione dello schermo per Chromebook sui loro tutorial, lezioni, piani secondari e feedback e presentarli agli studenti che faciliteranno il processo di comprensione e comprensione dei concetti.
Non solo gli insegnanti, ma anche gli studenti possono utilizzare gratuitamente lo screen recorder per Chromebook per condividere progetti e report, spiegarli ulteriormente o persino presentare un codice che stanno sviluppando. Screencasting rappresenta davvero la famosa frase: un'immagine vale più di mille parole. Bene, immagina il valore di uno screencast, allora! Nell'articolo seguente ti presenteremo il miglior registratore dello schermo per Chromebook.
Dopo aver installato il programma e averlo avviato sul computer, sul desktop verrà visualizzata la dashboard del registratore dello schermo:
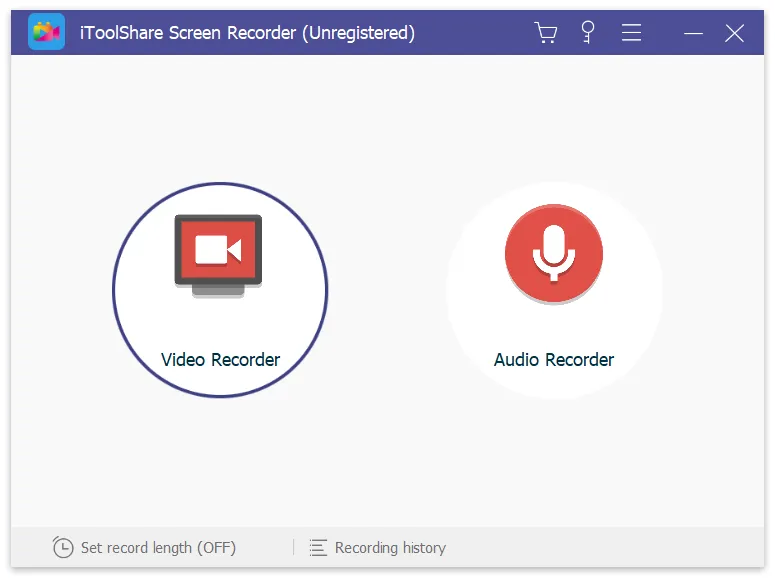
L'interfaccia di iToolShare è piuttosto intuitiva, quindi sarai in grado di capirlo anche se sei un completo non tecnico.
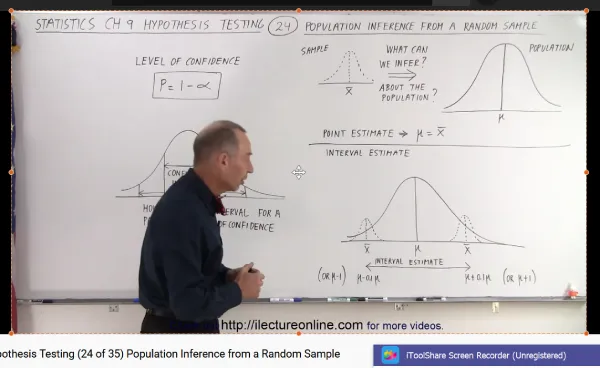
Hai due opzioni
Opzione A: per registrare un'area dello schermo, scegli il menu 'Seleziona un'area di registrazione' o 'Rettangolo su uno schermo'.
Opzione B: in alternativa, per registrare l'intero schermo, seleziona 'Schermo intero' dal menu a tendina e scegli il tuo monitor.
Fare clic sull'icona Rec sul pannello di registrazione per iniziare a catturare il video. Se l'opzione Mostra conto alla rovescia è abilitata, la registrazione inizierà dopo il conto alla rovescia. Altrimenti, inizierà subito.
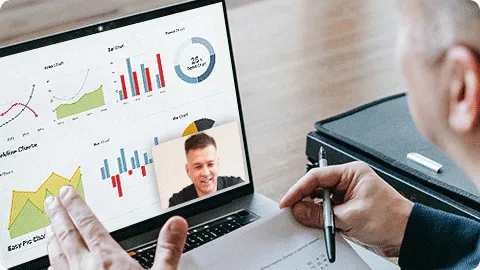
Negli ultimi mesi, Google ha aggiunto a Chrome OS un'applicazione Screen Capture che non solo ti consente di registrare lo schermo, in alternativa, con l'audio, ma incorpora anche un altro approccio per acquisire schermate. Questo è prezioso poiché la registrazione dello schermo su un Chromebook ha recentemente richiesto potenziamenti o applicazioni esterne. Il supporto per l'acquisizione dello schermo è stato incorporato da tempo in Chrome OS. Ora puoi premere Ctrl + Mostra Windows per catturare un PNG di tutto ciò che è sullo schermo. Oppure, d'altra parte, premi Ctrl + Maiusc + Mostra finestre e in seguito scatta e trascina per catturare un particolare territorio rettangolare o sagomato.
Passaggio 1: apri il registratore: fai clic nell'angolo in basso a destra dove vengono visualizzati gli indicatori Wi-Fi, batteria e orologio.
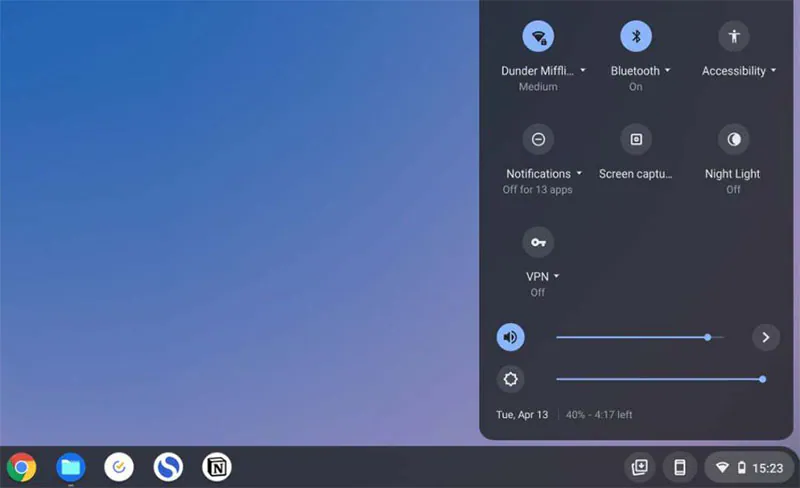
Passaggio 2: seleziona Cattura schermo: nel passaggio successivo, seleziona Cattura (immagine) o Registra (video). Facoltativamente, se si seleziona Registra, è anche possibile selezionare la ruota dentata e quindi attivare o disattivare la registrazione audio dal microfono.
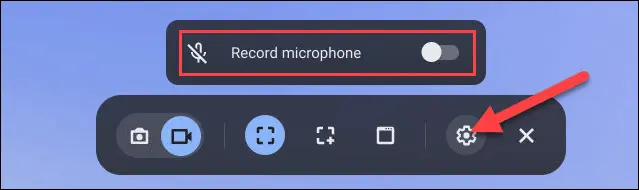
Fase 3: Modifica l'area da acquisire: puoi selezionare lo schermo intero, una parte dello schermo o una finestra. Se decidi di catturare o registrare un segmento dello schermo, scatta e trascina per determinare il segmento da catturare. Qualcos'altro, fai clic in un punto qualsiasi dello schermo per catturare la tua foto o iniziare a registrare. Al termine del processo di registrazione, fare clic sul pulsante rosso di registrazione visualizzato sul lato corretto del rack per uscire dalla registrazione.
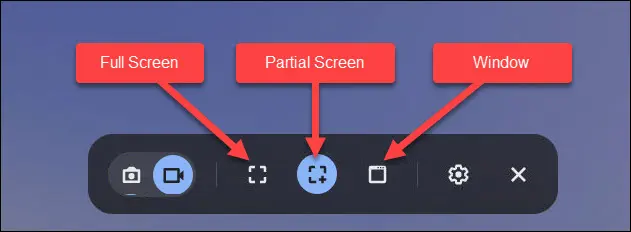
Fase 4: Salva la registrazione: sullo schermo apparirà un conto alla rovescia di tre secondi e poi inizierà la registrazione. Al termine della registrazione, fai clic sul pulsante rosso di arresto sullo scaffale.
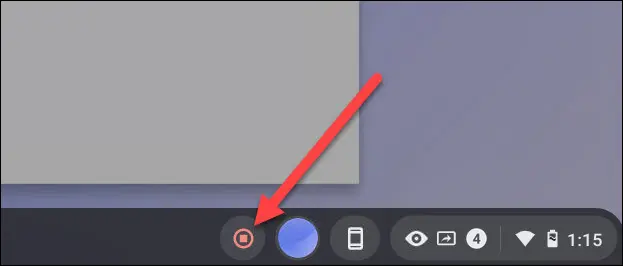
Passaggio 5: verrà visualizzata una notifica dopo la dicitura "Registrazione dello schermo eseguita". Fare clic per andare al file video nella cartella "Download".
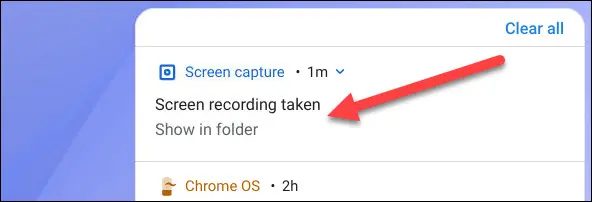
Passaggio 6: la cartella si aprirà e potrai selezionare il file video da guardare, condividere, salvare su Google Drive o eliminare la registrazione.