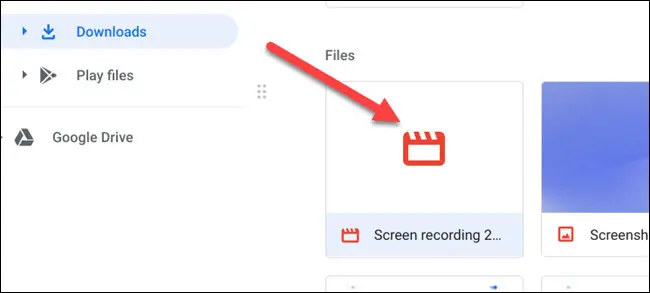-
Video Converter
 For Windows
For Windows- Video Converter Ultimate

 For Mac
For Mac
-
Multimedia
 For Mac
For Mac
-
Utility
 For Windows
For Windows- Video Downloader

 For Mac
For Mac
 For Windows
For Windows
 For Mac
For Mac For Mac
For Mac For Windows
For Windows
 For Mac
For Mac
特にChromebookで画面に何が起こっているかをキャプチャすることは、物事を次のレベルに簡素化できることです。これは、教師が生徒に教え、学習を支援するための非常に一般的な方法です。教師は、Chromebookの画面録画ソフトウェアを使用して、チュートリアル、レッスン、サブプラン、フィードバックを簡単に録画し、生徒に提示するだけで、概念を把握して理解するプロセスが容易になります。
教師だけでなく、生徒も無料のChromebookスクリーンレコーダーを使用して、プロジェクトやレポートを共有したり、さらに説明したり、開発中のコードを提示したりすることができます。スクリーンキャストは本当によく知られたフレーズの略です-写真は千の言葉の価値があります。それでは、スクリーンキャストの価値を想像してみてください。以下の記事では、Chromebookに最適なスクリーンレコーダーを紹介します。
プログラムをインストールしてコンピュータで起動すると、スクリーンレコーダーダッシュボードがデスクトップにポップアップ表示されます。
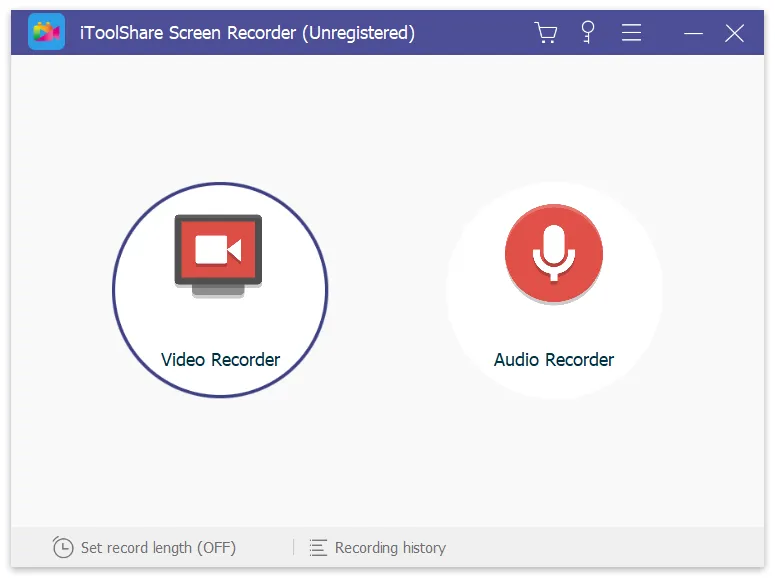
iToolShareインターフェースはかなり直感的であるため、完全に技術者でない場合でも理解できます。
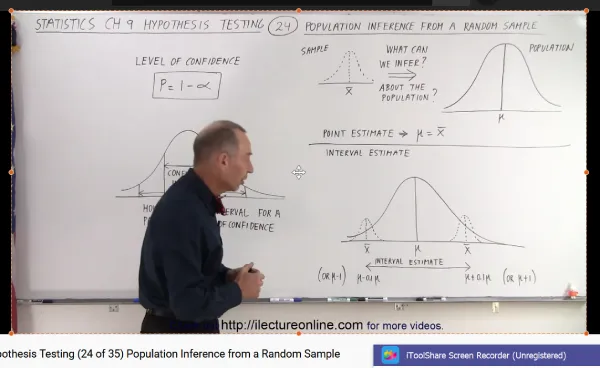
2つのオプションがあります
オプションA:画面の領域を記録するには、[記録領域の選択]または[画面上の長方形]メニューを選択します。
オプションB:または、画面全体を記録するには、ドロップダウンメニューで[フルスクリーン]を選択し、モニターを選択します。
録画パネルのRecアイコンをクリックして、ビデオのキャプチャを開始します。 [カウントダウンを表示]オプションが有効になっている場合、カウントダウン後に記録が開始されます。それ以外の場合は、すぐに開始されます。
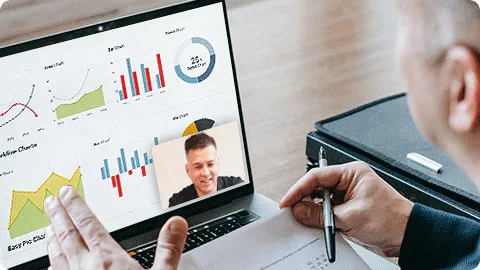
ここ数か月、GoogleはChrome OSにスクリーンキャプチャアプリケーションを追加しました。これにより、画面を音声で記録できるだけでなく、スクリーンキャプチャを取得するための別のアプローチが追加で組み込まれています。 Chromebookでの画面の記録には、最近、外部の拡張機能やアプリケーションが必要になったため、これは価値があります。画面キャプチャのサポートは、しばらくの間ChromeOSに組み込まれてきました。これで、Ctrl + Show Windowsを押して、画面上のすべてのPNGをキャッチできます。または、一方、Ctrl + Shift + Show Windowsを押してから、スナップアンドドラッグして特定の長方形または任意の形状の領域をキャッチします。
ステップ1:レコーダーを開く:Wi-Fi、バッテリー、時計のインジケーターが表示されている右下隅をクリックします。
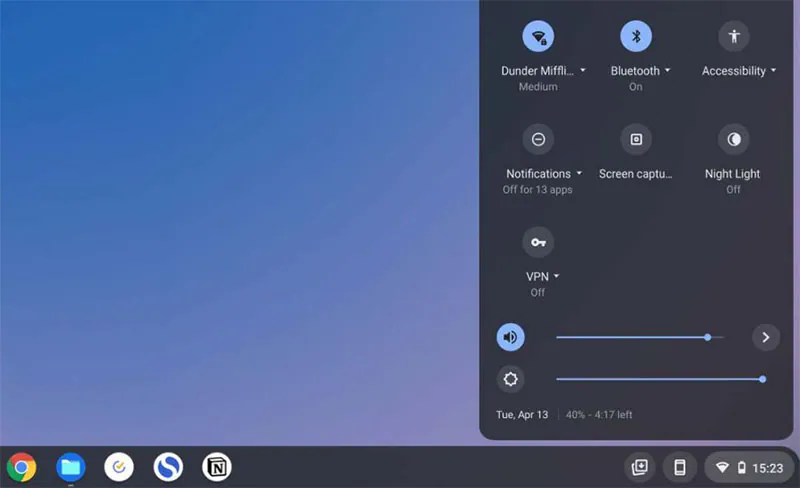
ステップ2:スクリーンキャプチャの選択:次のステップでは、キャプチャ(画像)または録画(ビデオ)のいずれかを選択します。オプションで、[録音]を選択した場合は、スプロケットを選択してから、マイクからのオーディオ録音のオンとオフを切り替えることもできます。
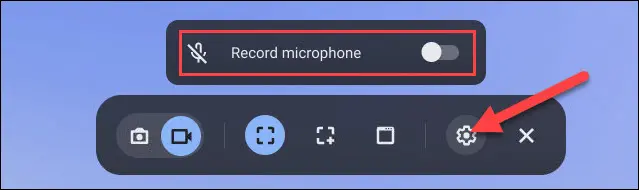
ステップ3:キャプチャする領域を変更する:全画面、画面の一部、またはウィンドウのいずれかを選択できます。画面のセグメントをキャッチまたは記録する場合は、スナップアンドドラッグして、キャッチするセグメントを決定します。他の何か、画面上の任意の場所をクリックして、写真を撮るか、記録を開始します。録音プロセスが完了したら、ラックの正しい側に表示されている赤い録音ボタンをクリックして、録音を終了します。
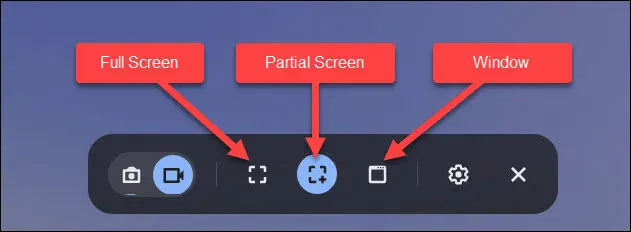
ステップ4:記録を保存する:3秒間のカウントダウンが画面に表示され、記録が開始されます。録音が終了したら、シェルフの赤い停止ボタンをクリックします。
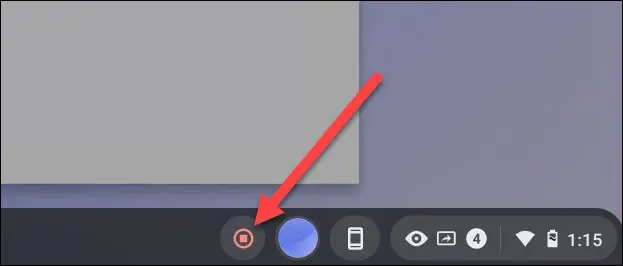
ステップ5:「ScreenRecordingTaken」という通知が後に表示されます。それをクリックして、「ダウンロード」フォルダのビデオファイルに移動します。
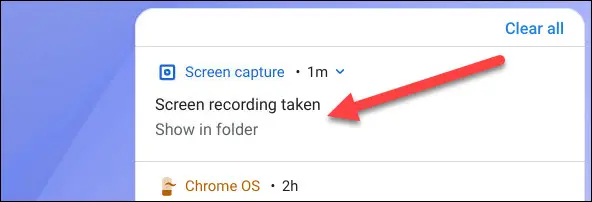
ステップ6:フォルダが開き、ビデオファイルを選択して、視聴、共有、Googleドライブへの保存、または録画の削除を行うことができます。