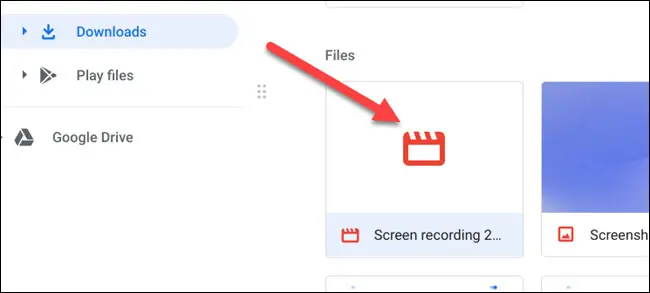-
Video Converter
 For Windows
For Windows- Video Converter Ultimate

 For Mac
For Mac
-
Multimedia
 For Mac
For Mac
-
Utility
 For Windows
For Windows- Video Downloader

 For Mac
For Mac
 For Windows
For Windows
 For Mac
For Mac For Mac
For Mac For Windows
For Windows
 For Mac
For Mac
Capturar o que está acontecendo na sua tela especificamente em um Chromebook é o que pode simplificar as coisas para o próximo nível. É um método muito predominante para os professores ensinarem os alunos e ajudá-los a aprender. Os professores podem simplesmente gravar com o software de gravação de tela para Chromebook em seus tutoriais, lições, subplanos e feedback e apresentá-los aos alunos, o que facilitará o processo de compreensão e compreensão dos conceitos.
Não apenas os professores, mas os alunos também podem usar o gravador de tela gratuito do Chromebook para compartilhar seus projetos e relatórios, explicá-los ou até mesmo apresentar um código que estão desenvolvendo. Screencasting realmente significa a conhecida frase-Uma imagem vale mais que mil palavras. Bem, imagine o valor de um screencast então! No artigo abaixo, apresentaremos o melhor gravador de tela para Chromebook.
Depois de instalar o programa e iniciá-lo em seu computador, o painel do gravador de tela aparecerá em sua área de trabalho:
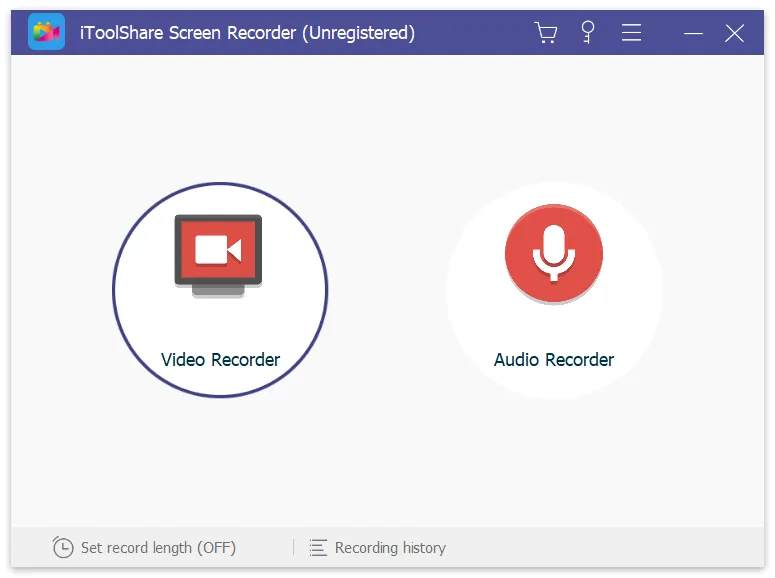
A interface do iToolShare é bastante intuitiva, então você poderá descobrir mesmo se não for um técnico completo.

Você tem duas opções
Opção A: para gravar uma área da tela, escolha o menu 'Selecionar uma área de gravação' ou 'Retângulo em uma tela'.
Opção B: alternativamente, para gravar a tela inteira, selecione 'Fullscreen' no menu suspenso e escolha seu monitor.
Clique no ícone Rec no painel de gravação para começar a capturar o vídeo. Se a opção Mostrar contagem regressiva estiver habilitada, a gravação começará após a contagem regressiva. Caso contrário, começará imediatamente.
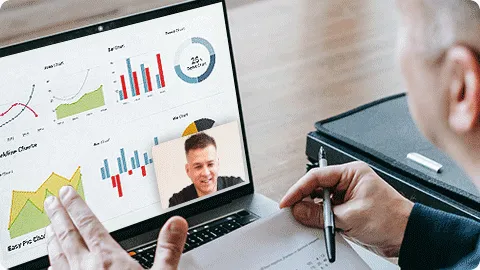
Nos últimos meses, o Google adicionou um aplicativo de captura de tela ao Chrome OS que não apenas permite gravar sua tela, como alternativa, com som, mas também incorpora outra abordagem para fazer capturas de tela. Isso é valioso, pois a gravação de tela em um Chromebook recentemente exigiu aprimoramentos ou aplicativos externos. O suporte à captura de tela foi incorporado ao Chrome OS há algum tempo. Agora você pode pressionar Ctrl + Mostrar Windows para capturar um PNG de tudo na tela. Ou, por outro lado, pressione Ctrl + Shift + Show Windows e depois encaixe e arraste para capturar um determinado território retangular ou de qualquer forma.
Etapa 1: Abra o Gravador: clique no canto inferior direito onde são exibidos os indicadores de Wi-Fi, bateria e relógio.
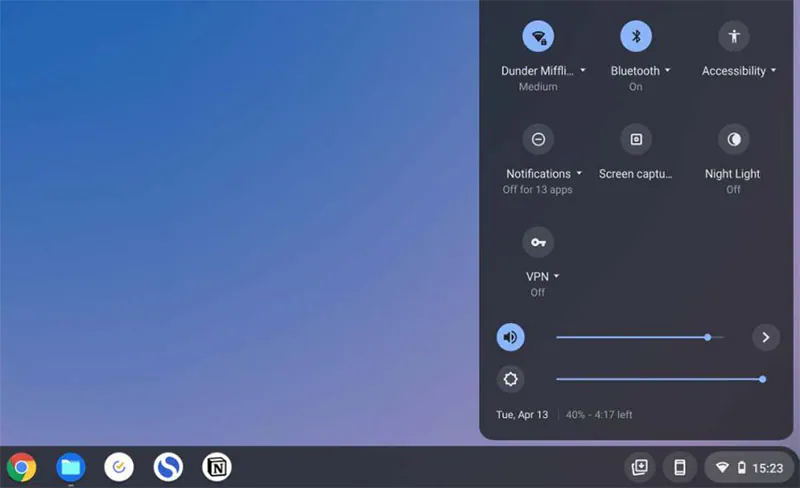
Etapa 2: Selecionar Captura de Tela: Na próxima etapa, selecione Capturar (imagem) ou Gravar (vídeo). Opcionalmente, se você selecionar Gravar, também poderá selecionar a roda dentada e, em seguida, ativar ou desativar a gravação de áudio do microfone.
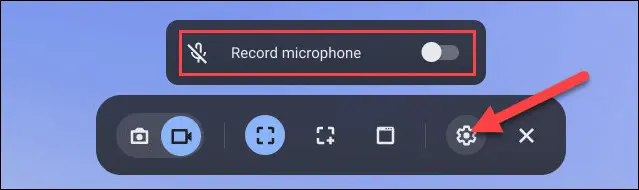
Etapa 3: Modificar a área a ser capturada: Você pode selecionar a tela inteira, uma parte da tela ou uma janela. Se você decidir capturar ou gravar um segmento da tela, encaixe e arraste para determinar o segmento a ser capturado. Outra coisa, clique em qualquer lugar na tela para capturar sua foto ou começar a gravar. Quando terminar o processo de gravação, clique no botão vermelho de gravação que aparece no lado correto do rack para sair da gravação.
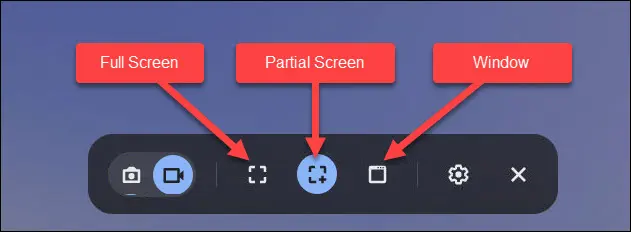
Etapa 4: Salve a Gravação: Uma contagem regressiva de três segundos aparecerá na tela e a gravação começará. Quando terminar de gravar, clique no botão vermelho de parada na Prateleira.
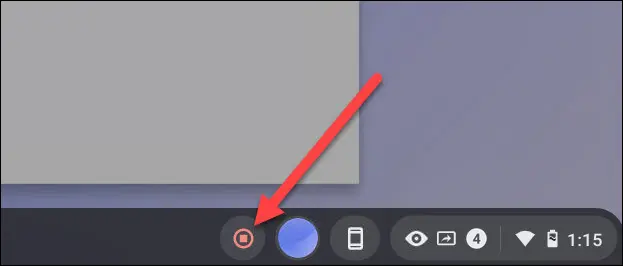
Etapa 5: Uma notificação aparecerá depois que diz "Gravação de tela realizada". Clique nele para ir para o arquivo de vídeo em sua pasta “Downloads”.
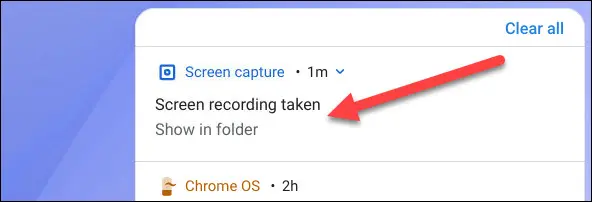
Etapa 6: a pasta será aberta e você poderá selecionar o arquivo de vídeo para assistir, compartilhar, salvar no Google Drive ou excluir a gravação.