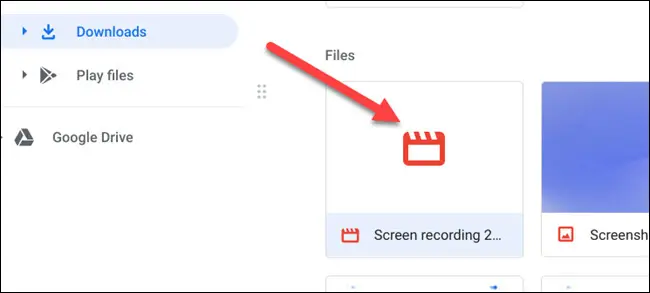-
Video Converter
 For Windows
For Windows- Video Converter Ultimate

 For Mac
For Mac
-
Multimedia
 For Mac
For Mac
-
Utility
 For Windows
For Windows- Video Downloader

 For Mac
For Mac
 For Windows
For Windows
 For Mac
For Mac For Mac
For Mac For Windows
For Windows
 For Mac
For Mac
Das Erfassen dessen, was auf Ihrem Bildschirm speziell auf einem Chromebook vor sich geht, kann die Dinge auf die nächste Ebene vereinfachen. Es ist eine sehr vorherrschende Methode für Lehrer, Schüler zu unterrichten und ihnen beim Lernen zu helfen. Lehrer können einfach mit der Bildschirmaufzeichnungssoftware für Chromebook ihre Tutorials, Lektionen, Unterpläne und Rückmeldungen aufzeichnen und sie den Schülern präsentieren, was den Prozess des Erfassens und Verstehens von Konzepten erleichtert.
Nicht nur Lehrer, sondern auch Schüler können den kostenlosen Chromebook-Bildschirmrekorder verwenden, um ihre Projekte und Berichte zu teilen, weiter zu erklären oder sogar einen Code zu präsentieren, den sie entwickeln. Screencasting steht wirklich für den bekannten Satz: Ein Bild sagt mehr als tausend Worte. Stellen Sie sich dann den Wert eines Screencasts vor! Im folgenden Artikel stellen wir Ihnen den besten Bildschirmrekorder für Chromebook vor.
Sobald Sie das Programm installiert und auf Ihrem Computer gestartet haben, wird das Bildschirmrekorder-Dashboard auf Ihrem Desktop angezeigt:
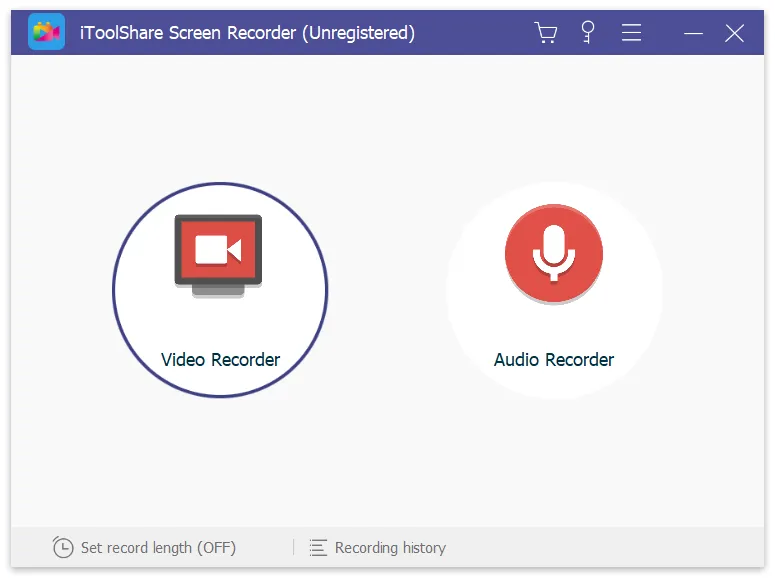
Die iToolShare-Oberfläche ist ziemlich intuitiv, sodass Sie es selbst dann herausfinden können, wenn Sie kein Technikfreak sind.
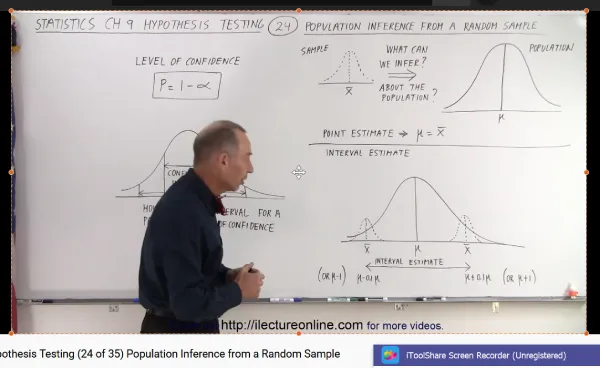
Sie haben zwei Möglichkeiten
Option A: Um einen Bereich des Bildschirms aufzunehmen, wählen Sie das Menü „Aufnahmebereich auswählen“ oder „Rechteck auf einem Bildschirm“.
Option B: Um alternativ den gesamten Bildschirm aufzunehmen, wählen Sie „Vollbild“ im Dropdown-Menü und wählen Sie Ihren Monitor aus.
Klicken Sie auf das Aufnahmesymbol im Aufnahmebereich, um mit der Aufnahme des Videos zu beginnen. Wenn die Option Countdown anzeigen aktiviert ist, beginnt die Aufnahme nach dem Countdown. Ansonsten geht es gleich los.
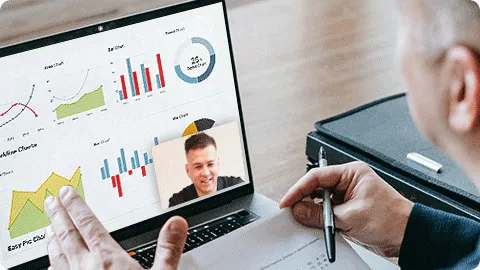
In den letzten Monaten hat Google Chrome OS um eine Screen Capture-Anwendung erweitert, die es Ihnen nicht nur ermöglicht, Ihren Bildschirm alternativ mit Ton aufzunehmen, sondern zusätzlich einen anderen Ansatz zum Aufnehmen von Bildschirmaufnahmen enthält. Dies ist wertvoll, da die Bildschirmaufzeichnung auf einem Chromebook kürzlich Erweiterungen oder Anwendungen von Außenstehenden erforderte. Die Unterstützung für Bildschirmaufnahmen ist seit einiger Zeit in Chrome OS integriert. Sie können jetzt Strg + Windows anzeigen drücken, um ein PNG von allem auf Ihrem Bildschirm zu erfassen. Oder drücken Sie auf der anderen Seite Strg + Umschalt + Fenster anzeigen und ziehen Sie anschließend, um ein bestimmtes rechteckiges oder beliebig geformtes Gebiet zu erfassen.
Schritt 1: Rekorder öffnen: Klicken Sie unten rechts auf die Anzeige für WLAN, Akku und Uhr.
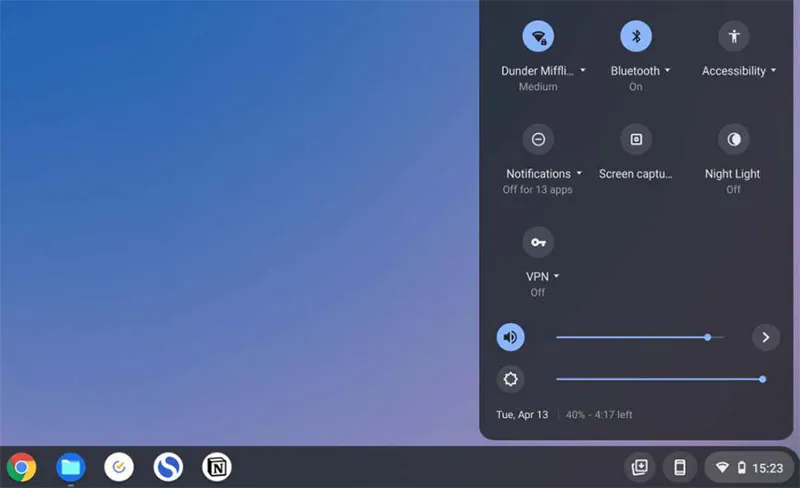
Schritt 2: Bildschirmaufnahme auswählen: Wählen Sie im nächsten Schritt entweder Aufnahme (Bild) oder Aufnahme (Video) aus. Wenn Sie Aufnahme auswählen, können Sie optional auch das Kettenrad auswählen und dann die Audioaufnahme vom Mikrofon ein- oder ausschalten.
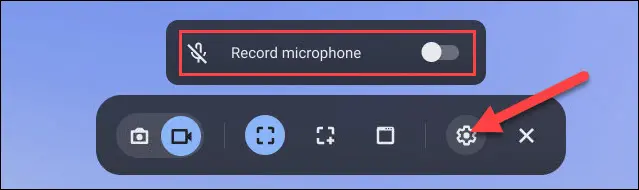
Schritt 3: Ändern Sie den zu erfassenden Bereich: Sie können entweder den gesamten Bildschirm, einen Teil des Bildschirms oder ein Fenster auswählen. Wenn Sie sich entscheiden, ein Segment des Bildschirms zu erfassen oder aufzuzeichnen, rasten und ziehen Sie, um das zu erfassende Segment zu bestimmen. Etwas anderes, klicken Sie auf eine beliebige Stelle auf dem Bildschirm, um entweder Ihr Bild aufzunehmen oder mit der Aufnahme zu beginnen. Klicken Sie an dem Punkt, an dem der Aufnahmevorgang abgeschlossen ist, auf die rote Aufnahmeschaltfläche, die auf der richtigen Seite des Racks angezeigt wird, um die Aufnahme zu beenden.
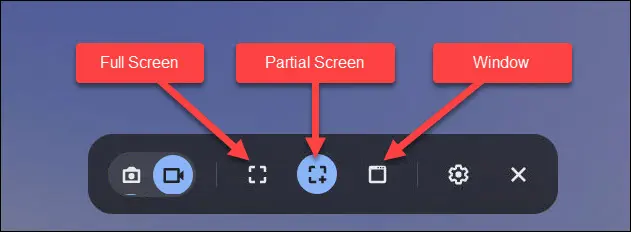
Schritt 4: Speichern Sie die Aufnahme: Auf dem Bildschirm erscheint ein 3-Sekunden-Countdown, und dann beginnt die Aufnahme. Wenn Sie mit der Aufnahme fertig sind, klicken Sie auf die rote Stopp-Schaltfläche in der Ablage.
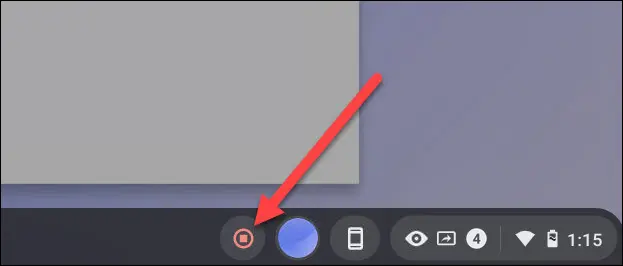
Schritt 5: Danach erscheint eine Benachrichtigung mit der Aufschrift „Bildschirmaufnahme gemacht“. Klicken Sie darauf, um zur Videodatei in Ihrem Ordner „Downloads“ zu gelangen.
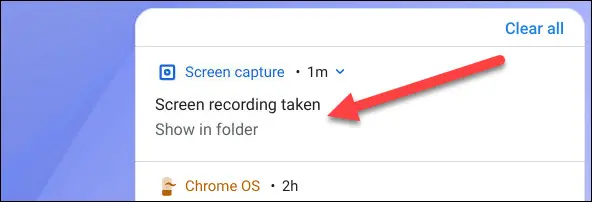
Schritt 6: Der Ordner wird geöffnet und Sie können die Videodatei auswählen, um sie anzusehen, zu teilen, auf Google Drive zu speichern oder die Aufzeichnung zu löschen.