-
Video Converter
 For Windows
For Windows- Video Converter Ultimate

 For Mac
For Mac
-
Multimedia
 For Mac
For Mac
-
Utility
 For Windows
For Windows- Video Downloader

 For Mac
For Mac
 For Windows
For Windows
 For Mac
For Mac For Mac
For Mac For Windows
For Windows
 For Mac
For MacRecording meeting has become an essential need for many companies and individuals in today's work environment. However, sometimes the recorded meeting may lack sound, which is a common and frustrating issue. This article will help you troubleshoot and solve this problem by ensuring that both the meeting software and the recording software are using the same audio device.
The main reason for no sound when record meeting is usually a mismatch in the selected audio devices. If the recording software selects the default system device, but the meeting software selects a different audio device, no sound will be captured during the recording.
First, open your recording software and go to the audio settings. Ensure that the "default system device" is selected. This way, the recording software will capture the sound from the current system default audio output device.
Next, open your meeting software and go to the audio settings. There are two scenarios:
a. The meeting software supports selecting the default system device
In this case, ensure that "default system device" is selected as the audio input and output device in the meeting software. This will ensure that both the meeting software and the recording software use the same audio device.
b. The meeting software does not support selecting the default system device
Some meeting software does not provide the option to select the default system device and instead requires you to specify a specific audio device. In this case, you need to manually match the devices.
To find the current system default audio device, follow these steps:
1. Right-click the volume icon in the system tray and select "Sound settings" or "Sound control panel".
2. In the "Playback" tab, find the current default audio output device (usually labeled as "Default Device").
3. Note or remember the name of this device.
Go back to the audio settings of the meeting software and manually select the system default audio device you found earlier. This will ensure that both the meeting software and the recording software use the same audio device, ensuring that sound is captured during recording.
After completing the above steps, conduct a test video conference and record a session using the recording software. Play back the recorded video to confirm if there is sound. If everything works correctly, your settings have successfully solved the issue of no sound when record meeting.
Ensuring that both the recording software and the meeting software select the same audio device is key to solving the issue of no sound when record meeting. By following the steps above, you can easily troubleshoot and solve this problem, ensuring that every video conference recording captures clear audio.
Once you’ve installed the program and opened it on your computer, the screen recorder dashboard will pop up on your desktop:

The iToolShare interface is rather intuitive, so you will be able to figure it out even if you are a complete non-techie.
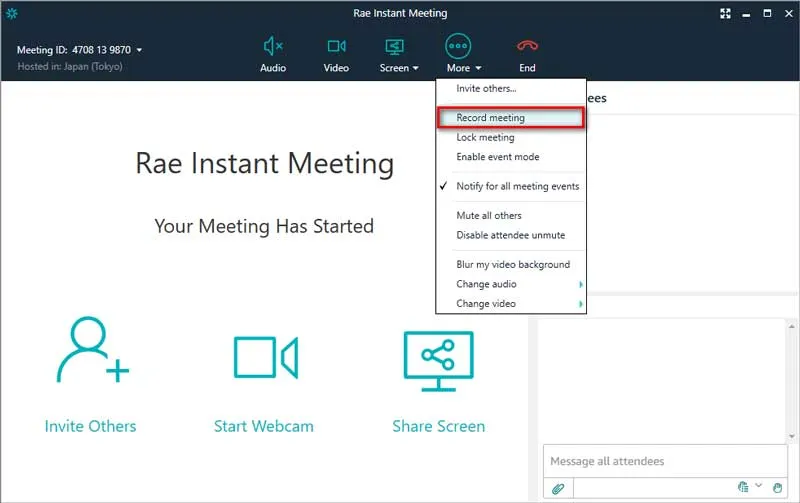
You have two options
Option A: to record an area of the screen, choose the 'Select a recording area' or 'Rectangle on a screen' menu.
Option B: alternatively, to record the entire screen, select 'Fullscreen' on the dropdown menu and choose your monitor.
Click the Rec icon on the recording panel to start capturing the video. If the Show countdown option is enabled, the recording will start after the countdown. Otherwise, it'll begin right away.
Why is my recording software not capturing the sound from my video conference?
How do I find the current default audio device in Windows?
What if my meeting software doesn't allow selecting the default system device?