-
Video Converter
 For Windows
For Windows- Video Converter Ultimate

 For Mac
For Mac
-
Multimedia
 For Mac
For Mac
-
Utility
 For Windows
For Windows- Video Downloader

 For Mac
For Mac
 For Windows
For Windows
 For Mac
For Mac For Mac
For Mac For Windows
For Windows
 For Mac
For MacMicrosoft Teams Meeting is a collaborative online meeting platform developed by Microsoft. It is designed to facilitate communication and collaboration among individuals and teams, regardless of their geographical locations. Teams Meeting provides a virtual space where participants can join video conferences, audio calls, and chat discussions, making it a versatile tool for remote work, online learning, and virtual gatherings.
Specifically Designed for Microsoft Teams: iToolShare Screen Recorder is purpose-built for Microsoft Teams meetings, seamlessly integrating with the Teams platform. It provides specific recording features tailored to Teams, ensuring that you can flawlessly capture all the content and interactions during Teams meetings.
Multiple Recording Modes: iToolShare Screen Recorder offers various recording modes to accommodate different Microsoft Teams meeting requirements. You can choose to record the entire screen, specific windows or regions, and even individual Teams sessions. This allows for flexibility and highly customized recording.
Advanced Audio Recording: Equipped with advanced audio recording technology, iToolShare Screen Recorder can capture Microsoft Teams meeting audio conversations and sound effects with high fidelity. Whether it's meeting discussions or multimedia presentations, the recording results are exceptionally clear.
Excellent Performance: iToolShare Screen Recorder utilizes an efficient recording engine, ensuring a stable and smooth recording process while minimizing resource consumption. This is particularly important for long-duration Teams meeting recordings, ensuring you can capture the complete meeting content.
Quick Sharing and Saving: iToolShare Screen Recorder provides fast sharing and saving options, allowing you to easily share the recorded Teams meetings with others and save them to your local devices.
Choosing iToolShare Screen Recorder enables you to focus on the content of Microsoft Teams meetings without worrying about the quality and reliability of the recording. Its professional Teams integration and versatile recording modes make it the ideal choice for recording Teams meetings.
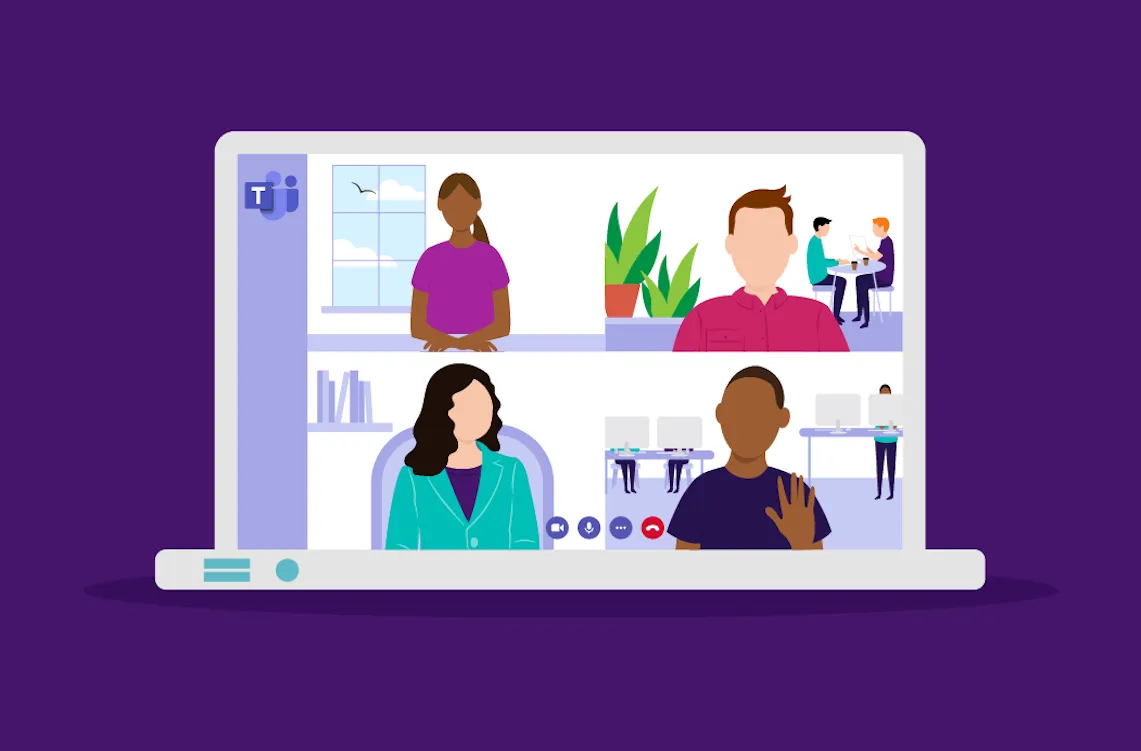
In this short guide, we’ll show you how to Record Microsoft Teams Meeting. You can download the latest version of the software from the official developer’s website.
Once you’ve installed the program and opened it on your computer, the screen recorder dashboard will pop up on your desktop:

The iToolShare interface is rather intuitive, so you will be able to figure it out even if you are a complete non-techie.
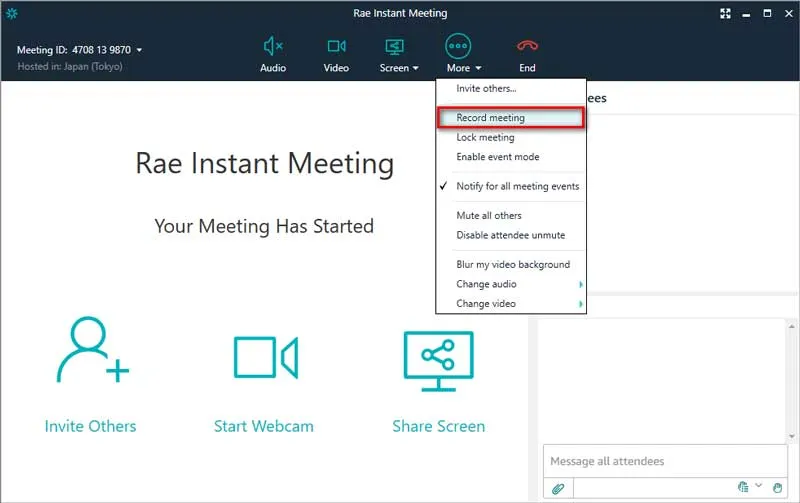
You have two options
Option A: to record an area of the screen, choose the 'Select a recording area' or 'Rectangle on a screen' menu.
Option B: Click the "Record window" button. In the popup, select the Microsoft meeting window you want to record, then hit "Record" to start recording.
Click the Rec icon on the recording panel to start capturing the video. If the Show countdown option is enabled, the recording will start after the countdown. Otherwise, it'll begin right away.
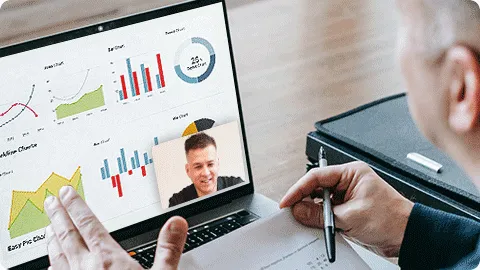
Step 1: In the meeting, look for the control bar located at the bottom toolbar.
Step 2: On the control bar, you will see a "More options" (three-dot) button (usually represented as "..."). Click on it to expand more options.
Step 3: From the pop-up menu, select the "Start recording" option.
Step 4: You will see a prompt dialog asking whether you want to record "the meeting only" or "the meeting and content". Choose the option you want to record.
Step 5: Once you have selected the recording option, click the "Record" button to start recording the meeting.
Step 6: When you want to stop the recording, go back to the control bar, click the "More options" button, and select the "Stop recording" option.
Step 7: The recorded meeting will be saved in the corresponding conversation within the "Chat" tab in Microsoft Teams. You and other participants can find and playback the recorded meeting in that conversation.
Please note that the availability of recording meetings may be subject to organizational settings and administrator permissions. Before starting a recording, it is recommended to check with your organization's administrator to confirm if the recording feature is enabled and to understand any possible restrictions or requirements.
Additionally, as the organizer or host of the meeting, you may need to inform the participants that the meeting is being recorded. This ensures compliance with privacy regulations and obtains explicit consent from the participants.
Can I Record Microsoft Teams Meeting on different operating system versions?
Is there a time limit for recording Microsoft Teams Meeting sessions using iToolshare?
Can I record both audio and video during a Microsoft Teams meeting?