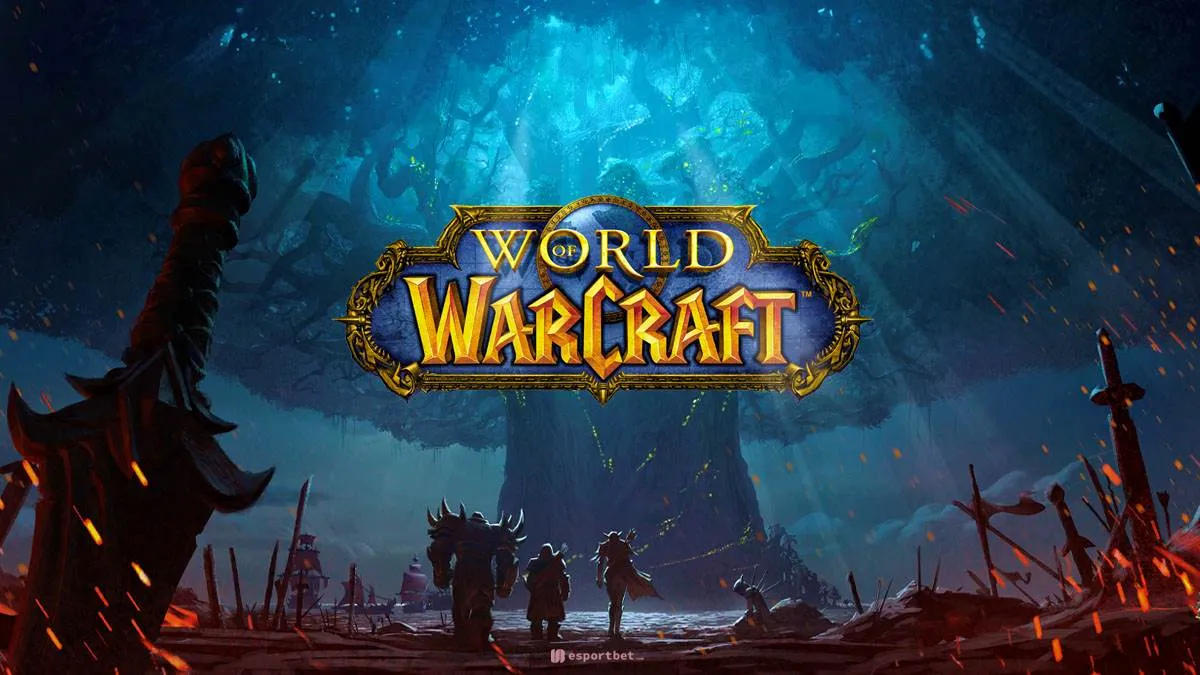How to Record World of Warcraft with iToolShare Screen Recorder
When it comes to recording World of Warcraft gameplay with ease and precision, iToolShare Screen Recorder stands out as the ultimate solution. This powerful software offers simple steps and impeccable audio and video quality, ensuring that every moment of your gameplay is captured flawlessly.
Install and launch the iToolShare Screen Recorder program on your computer.

Choose your preferred recording mode, whether it's full-screen recording or windowed recording, to suit your needs.
Start recording your World of Warcraft gameplay with just a few clicks, capturing every detail with crystal clarity.

Pros
- Simple and intuitive interface, making it easy for beginners to use.
- Impeccable audio and video quality, ensuring high-definition recordings.
- Offers both full-screen and windowed recording modes for flexibility.
- Minimal system resource usage, allowing for smooth recording even on lower-end devices.
Cons
- Free version has time limit.
How to Record World of Warcraft with OBS (Open Broadcaster Software)
OBS, short for Open Broadcaster Software, is a versatile screen recorder that's not only free but also open source. While primarily designed for live streaming, OBS can also be used for offline video recording, making it a valuable tool for recording World of Warcraft gameplay.
Launch OBS and follow the auto-configuration wizard prompt to quickly set up your recording preferences.

Navigate to the Sources tab in the OBS main menu and click the + icon.
Choose "Game Capture" from the options and customize the settings to your liking before confirming.
Pros
- Free and open-source software, making it accessible to all users.
- Highly customizable settings and configurations for advanced users.
- Supports a wide range of audio and video inputs, making it versatile for various recording and streaming needs.
- Regularly updated with new features and improvements by the open-source community.
Cons
- Steeper learning curve, especially for beginners unfamiliar with advanced recording software.
- Can be resource-intensive, particularly on older or less powerful computers.
- May require additional plugins or configurations to achieve optimal performance for specific recording tasks.
How to Record World of Warcraft with Xbox Game Bar
If you're gaming on a Windows 10 PC and prefer to use a built-in screen recorder, Xbox Game Bar is the perfect choice. Developed by Microsoft, this screen recording feature is seamlessly integrated into Windows 10, allowing you to capture World of Warcraft gameplay without any additional downloads or installations.
Click on "Start," then "Settings," and select "Gaming" to open the Settings dialog.
Navigate to the "Game bar" tab and toggle the switch to the "On" position.

Press Win + G to open the Game Bar and confirm that you're recording a game.

Launch World of Warcraft and click the Red Circle button to start recording your gameplay.
Press the Camera icon to take screenshots during recording if desired.
To stop recording, select the "Stop" option, and your gameplay footage will be saved in the Captures folder on your computer.
Pros
- Built-in feature in Windows 10, requiring no additional downloads or installations.
- Simple and easy-to-use interface, ideal for casual gamers and beginners.
- Minimal impact on system performance, as it is integrated directly into the operating system.
- Allows for easy recording and sharing of gameplay clips without interrupting gameplay.
Cons
- Limited customization options compared to dedicated recording software.
- May lack advanced features such as custom overlays, multi-track recording, or audio adjustments.
- Limited compatibility with non-Windows platforms, restricting its use for users on macOS or Linux operating systems.
With these top tools and methods at your disposal, you'll be able to record your World of Warcraft gameplay effortlessly and share your adventures with the world. Whether you prefer the simplicity of iToolShare Screen Recorder, the versatility of OBS, or the built-in convenience of Xbox Game Bar, capturing your epic moments in Azeroth has never been easier.
 For Windows
For Windows
 For Mac
For Mac